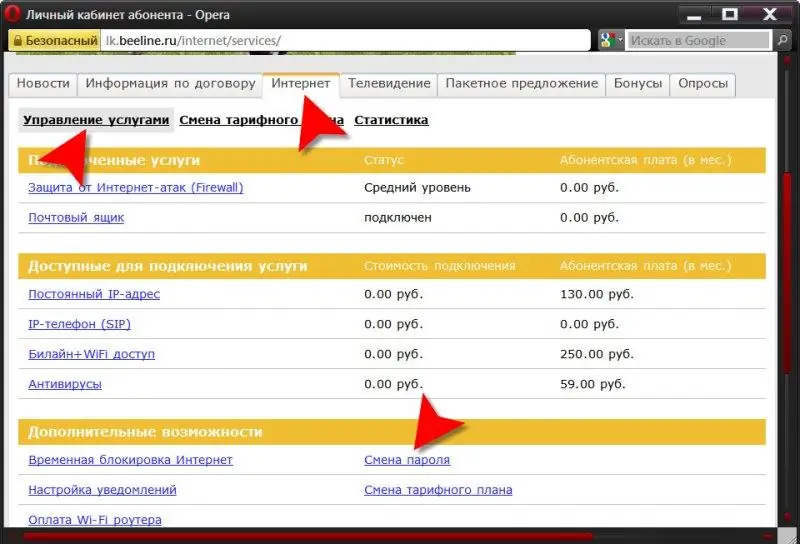Most often, the procedure for checking a password when entering the Internet occurs automatically and invisibly to the user. When you receive a connection request from your computer, router or modem, the Internet provider requires you to provide a username and password, the device sends them, the provider's equipment checks the received values with those in its database and starts a new Internet session for you. With this scheme, to change the password, you must first change it in the provider's database, and then in the settings of your computer, router or modem.
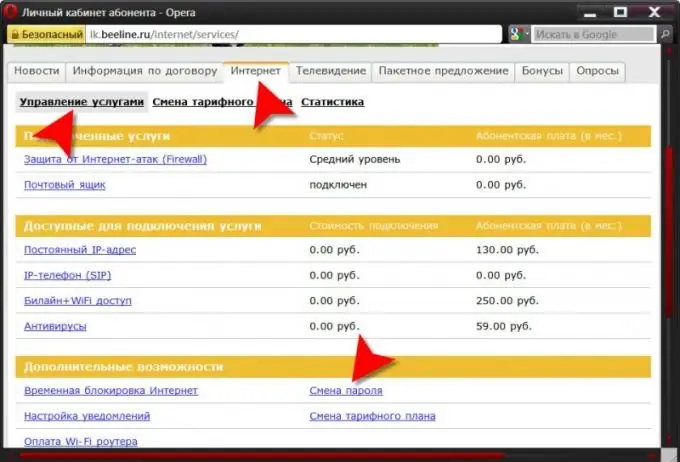
Instructions
Step 1
Start by changing the password in the provider's database. You can do this, for example, by going with your passport and a copy of the contract to the nearest office of the company and filling out the appropriate form there. However, almost every modern Internet provider provides the opportunity to do this without leaving your computer - through a "personal account" on the company's website. To use it, you will need a username and password, which are provided when you connect to the service. Go to the site and, having logged in, enter your account.
Step 2
The form you need to change the password in the personal account of different Internet providers can be placed in different ways - unfortunately, there is no single standard for the interface of the Internet service control panel. For example, if you use "Home Internet" from the "Beeline" company, then go to the "Internet" tab and in the "Additional features" section click on the "Change password" link. In the page that opens, first enter the old password (the field is called “Old password”), and then enter a new one (in the “Think of a new password” field) and confirm it (in the “New password again” field). Press the button "Change password" and the operation of changing the password in the database of your provider will be completed.
Step 3
If you use a router or modem to connect to the Internet, then make the appropriate changes to its settings. The sequence of actions during this operation also depends on the used device model. For example, if this is a DIR-320 router from D-Link, then in the address bar of the browser, type https://192.168.0.1 and press the Enter key. If you have not changed the factory settings, enter admin in the User Name field of the page that opens, and leave the Password field blank. Then enter the code from the picture in a separate field and click on the Log In button. In the opened control panel of the router, click the Manual Internet Connection Setup button. Find the field next to L2TP Password and enter the same password that is now recorded in the provider's database. Do it again in the L2TP Retype Password field and click the Save Settings button. This completes the procedure for changing the password for connecting to the Internet.
Step 4
If your computer connects to the ISP directly, without a router or modem, then double-clicking on the network connection shortcut, open it, and then enter a new password in the corresponding field ("Password"). Clicking the Connect button will save the new password if the Save username and password box is checked.