If you want to get the most out of web surfing, do not be lazy to customize tabs in Mozilla Firefox. If you constantly close unnecessary windows, and look for links to go to your favorite pages among bookmarks or in the browsing history, you will be wasting not only your time, but also your nerves. The Firefox browser, especially after installing the appropriate add-ons, will allow you to customize the tabs in absolute accordance with your individual needs.
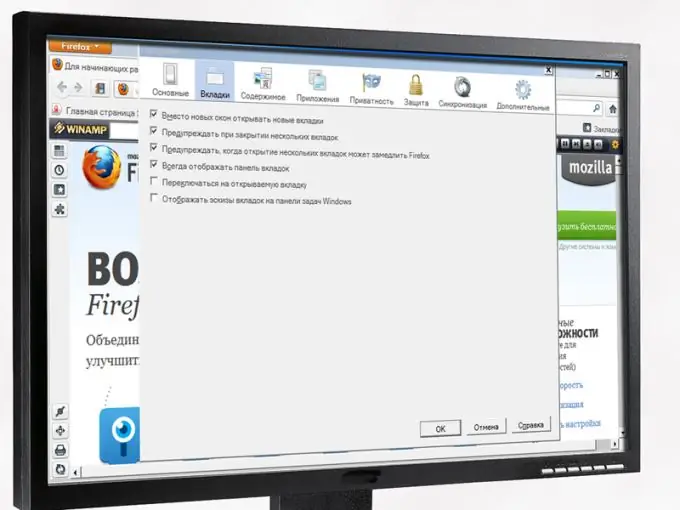
Instructions
Step 1
Launch the Mozilla Firefox browser - you will already have at least one tab open. At your choice, this tab can be a blank white form, or a web page designated as a home page, or even several pages at once - then when you start the browser, the corresponding number of tabs will open. In addition, it is possible to set an express panel with visual tabs as a start page (new tab). So first analyze your situation and decide which of the possible configuration options will be most preferable for you.
Step 2
Do not leave an empty tab as your start page if you intend to visit a large number of the same URLs very often. After all, in this case, in order to go to your favorite sites, you will have to type these URLs manually each time, or search for the necessary links in bookmarks and a magazine, or even use a web search. It would be much more expedient in this case to set the express panel developed for Mozilla Firefox as the start page (new tab). For more information on the existing modifications of express panels (user reviews, advice on installation and settings), look on the Internet.
Step 3
Do not waste your time and computer resources on installing, configuring and operating an express panel with numerous visual bookmarks if you regularly visit only a couple of sites on the Internet. In this case, it is better to designate them as home pages. When you start the browser and / or when you click on the "Home" button, they will open all at once - each site in a separate tab, and rare transitions to other links can be done from a blank page using conventional means.
Step 4
Make the necessary changes to the Mozilla Firefox settings. Open the browser menu - it is invoked by the orange button at the top left. Click on "Settings". In the window that appears, start with the "Basic settings" group - in it, specify the address (s) of the home page, and also select the most optimal option for displaying tabs when starting the browser. If you do not know how to do this, click on the "Help" button in the lower right corner of the settings window.
Step 5
Go to the next group of settings - "Tabs". Please refer to the help system to select the preferred options. Select all the necessary checkboxes and click on the OK button to save the settings made.
Step 6
Click again on the menu button and select "Add-ons". In the window that opens, go to the "Get add-ons" section. Type in the search box the word "Tabs" - an extensive list of add-ons responsible for working with tabs will appear, any of which may be especially useful for you. To study a detailed description of each, see screenshots, read user reviews, click on the "Details" button. If you are not good at foreign languages, you can first install the translator add-on in Mozilla Firefox.
Step 7
Download the add-on you like. As a rule, after finishing the installation process, you will need to restart your browser.






