- Author Lauren Nevill [email protected].
- Public 2023-12-16 18:48.
- Last modified 2025-01-23 15:15.
The customization of tabs may vary depending on which browser you are using. There is nothing complicated in this process: usually the main problem is to find exactly where the menu with the required settings is located.
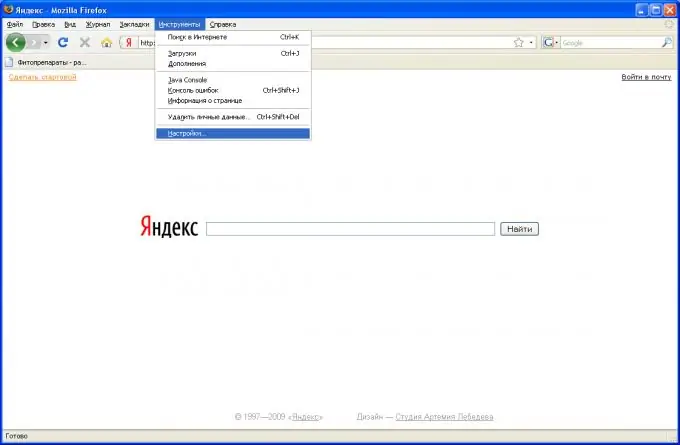
Necessary
- - the Internet;
- - computer;
- - browser.
Instructions
Step 1
Setting up tabs for Mozilla Firefox. In the upper left corner in the browser menu, select the "Tools" option. A window will open - in it, click on "Settings" (the last item). Another menu will open. In it, click on the second tab from the left "Tabs". Next, check the boxes next to the required settings. Configure where the new tab will open (first item), warning about closing multiple tabs (second item), display of the tab bar, and others.
Step 2
Setting up tabs for Internet Explorer 8. Start your browser, click on "Tools", then on "Internet Options". Click on the "General" tab, in the "Tabs" section, select "Settings". Select the one you want. Use the keyboard shortcut CTRL + T to move from tab to tab. To reopen closed tabs, press New Tab (CTRL + T), then Reopen Closed Tabs (displayed on screen when you open a new tab). To restore the entire previous session, click "Start" - Internet Explorer - "Tools" - "Reopen the last browsing session". To save a group of tabs, click on the option "Favorites" - "Add to favorites" - "Add current tabs to favorites". Specify the name of the created group and click "Add".
Step 3
Customize tabs for Opera. Right click on any tab. This will allow you to copy, resize, block tabs from closing, or close all but one of them. The option "Create tabs" allows you to adjust the size of the window that opens, if you want the window to be full screen - click "Always maximize". "Open a new tab next to the active" will always allow you to open a new tab next to the one in which you are reading or writing at the moment. Click "Open windows instead of tabs" and you will get a new window every time you open a new tab.






