While working on the network, you should monitor the traffic consumed; any noticeable deviation from the expected value may indicate security problems. Traffic and network control will help you avoid illegal connections to your computer.
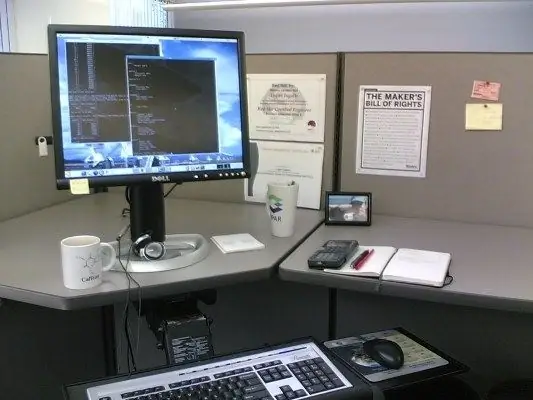
Instructions
Step 1
Users of the Windows operating system can always monitor network activity by the connection icon in the system tray. In a properly configured system, this indicator "comes to life" only when you open a page. If you are not opening new pages and your system is not updating your antivirus software or operating system, the connection icon should show zero activity.
Step 2
The amount of traffic consumed is easy to find in the connection properties. It is enough to hover the cursor over the network activity indicator in the tray, and you will see the amount of received and transmitted data during the current session. To view this information in more detail, right-click on the icon and select "Status" from the menu.
Step 3
If you use a USB modem and connect to the Internet through the program installed by the modem, you can view the statistics of the consumed traffic for the day, week, month, year. Statistics can be reset at any time and start over.
Step 4
In the event that the network activity of the computer is very spontaneous and depends little on you, you should understand the reasons for this. Understand what addresses the computer connects to, what programs are responsible for these connections, how much traffic they consume. Incomprehensible activity may indicate a computer hacked or infected with Trojans.
Step 5
Take a look at the current connections. To do this, open the command line: "Start" - "All programs" - "Accessories" - "Command line" and enter the command netstat -aon. Press Enter, you will see a table with data on network connections. If your computer is currently connected to another machine, you will see its ip in the "External address" column. The active connection status will be ESTABLISHED.
Step 6
You can try to determine which program is connecting to the network, the last column - PID will help you with this. It lists the process identifiers. Type tasklist command in the same window, you will see the process table. The first column will show their names, the second - identifiers (PID). By comparing the identifiers from both tables, you can easily understand which program is active on the network.
Step 7
If, during the search, traffic continued to be actively consumed, try disabling suspicious processes one by one. To disable a process, use the command: taskkill / pid ****, where instead of asterisks, insert the PID of the process to be closed. To try, start Notepad, enter the tasklist command again - so that Notepad appears in the process list. Find its process - notepad.exe and close it with the above command.
Step 8
Specialized programs, for example, BWmeter, can be of great help in studying traffic. With this utility, you can track all the addresses that your computer connects to. All information can be written to the log for further analysis.






