Microsoft SQL Server is a complete data management and analysis solution that enables you to quickly deploy next-generation scalable Web applications. SQL Server is a key component in supporting e-commerce, interactive business applications, and data warehouses, providing the scalability needed to support growing, dynamic environments. For MS SQL Server to work, SQL Server and SQL Server Agent services must be running.
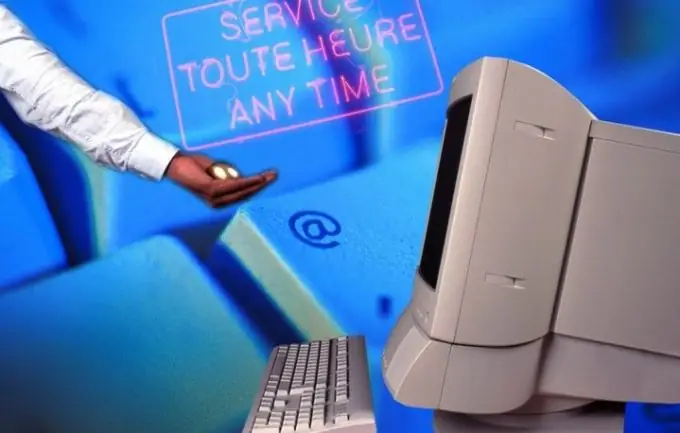
Instructions
Step 1
Starting a SQL Server service internally in Microsoft SQL Server During the installation of Microsoft SQL Server, a SQL Server component such as Service Manager is installed. Which allows you to stop, pause, start SQL Server. To open the SQL Server Service Manager window, open the list of installed programs by clicking on the Start button, then Programs. In the list of installed programs that opens, select Microsoft SQL Server, then select Service Manager. In the SQL Server Service Manager window that opens, the Server field displays the name of the current server, and the Services field displays the name of the MS SQL Server service. In addition, the window contains buttons to start (Start), pause (Pause), stop (Stop) MS SQL Server services: SQL Server, SQL Server Agent. To start, pause, stop SQL Server, you must click on the Start, Pause, Stop buttons, respectively.
Step 2
Starting a SQL Server Service Using the Command Line The Net Start and Net Stop MSSQLServer commands allow you to start and stop MS SQL Server services from the command line. To do this, you need to click on the "Start" (Start) and select "Run" (Run). In the window that opens, type the cmd command and click OK. This will open a command prompt window. To start the service using the command line, in the command line window that appears, type the command Net Start MSSQLServer and press the Enter key on the keyboard. After that, you need to wait for a message in the command line about the successful start of SQL Server.
Step 3
Starting a SQL Server Service Using the Server Services Window From the desktop, right-click the My Computer shortcut. In the context menu, select the "Manage" item. On the right side of the Computer Management window that opens, left-click to open the Services and Application menu and select Services. On the right side of the Computer Management window, a list of all services installed on this server appears. From the list that appears, right-click on the MSSQLSERVER service and select the "Start" item in the menu that appears. The Status column displays the current status of the services. The SQLSERVERAGENT service is started in a similar way.






