Many internet users are thinking about creating their own website. There are several ways to fulfill this desire, from using free services that offer almost ready-made sites to writing the entire html code yourself. One of the convenient options is to use a ready-made template that allows you to create a website in a very short time.
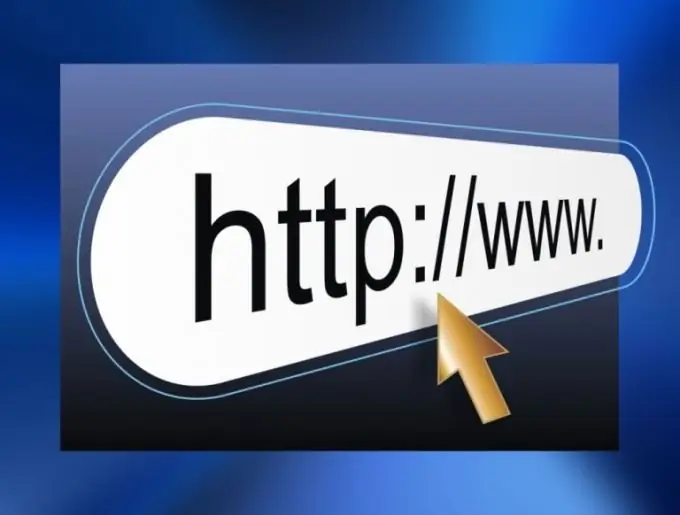
Instructions
Step 1
To create a site, first of all, register a domain name, without it you will not be able to navigate through the pages of the site being created. You can register it here:
Step 2
Having received a domain name, look for a suitable template for your future site. There are thousands of free templates on the internet, choose and download the one you like. Examples of free templates can be found here:
Step 3
In order to create your site, you need Adobe Dreamweaver, one of the most user-friendly site builders. Find and install it, then open the template file in that program. The page of your future site will appear in front of you, you can view it in two modes - in the code view and in the design mode.
Step 4
Using the power of Adobe Dreamweaver, modify the page the way you want. Select the size and type of font, insert the desired text and images. Images are inserted by specifying the path to them. You can change the color of the background and individual elements of the page, remove or add something - Dreamweaver allows you to modify the site template in the way you want. When you are finished working on the page, save it under the name that it will wear on the site.
Step 5
If your site will have many pages, then install the Denwer program to debug it on your computer. Having installed it, you will be able to view the generated website pages on your computer as simply and conveniently as if they were already uploaded to the server providing hosting services. All links will work, you can easily find possible errors and typos.
Step 6
After all the pages of the site are created, select a suitable hosting and pay for its services. Find the names of DNS servers in the hoster's technical support section or in the FAQ section, usually there are two of them. In order to bind hosting to a domain, enter the domain control panel (on the site where you registered it) and write it in the domain properties of the DNS server.
Step 7
Now all you have to do is upload the website pages to the hosting server. Go to the control panel of your site, find the "public_html" folder and load the site pages into it. Then enter the address of the main page of your site into the address bar of your browser and click the go button. If done correctly, you will see your site's home page. Do not forget that after you have specified the DNS servers, it can take about a day before the links to your site start working.






