The difference between OSCommerce templates from many others lies in the need to install the full OSCommerce CMS with an already integrated theme. The process itself is not difficult for the user and assumes the presence of administrator rights to access computer resources.
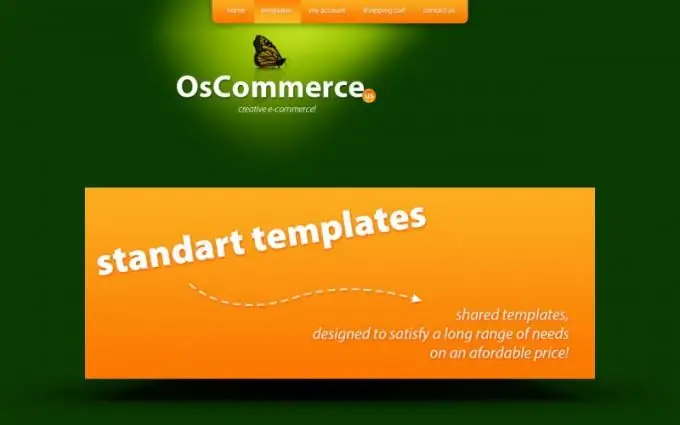
It is necessary
- - Winzip or WinRar;
- - FTP client.
Instructions
Step 1
Download the selected template archive with the name TS-OSC-template_name to an arbitrary folder on your computer and open its context menu by clicking the right mouse button.
Step 2
Select the WinZip application and choose the "Extract to the same folder" command.
Step 3
Make sure that the unzip was successful - the selected folder should contain three files named HTML, OSCTemplate and PSD - and run the FTP client you are using to upload the required files to the server.
Step 4
Upload all files to the root directory of the server and exit the FTP client program.
Step 5
Launch your browser and go to the installed script page. Click the Install a new online store button at the bottom of the dialog box.
Step 6
Apply the check boxes in all fields of the next dialog box and confirm your choice by clicking the Continue button.
Step 7
Enter the values: - the name of the database server - in the Database Server field; - the username - in the Username field; - the password - in the Password field; - the database name - in the Database Name field of the new dialog box and click the Continue button.
Step 8
Enter the values: - the name of the database server - in the Database Server field; - the username - in the Username field; - the password - in the Password field; - the database name - in the Database Name field of the new dialog box and click the Continue button.
Step 9
Check the correctness of the URL and the path to the required files in the dialog box that opens, or make the desired changes. Do not check the Enable SSL Connections checkbox if you are not sure you have the required SSL certificates, as this may prevent your site from working correctly.
Step 10
Make sure that the permissions for the configure.php file are set to 706 or 777 and complete the installation procedure by clicking the Continue button again.
Step 11
Wait for the success message to appear and select the Catalog option to view the generated template.






