Need a high definition map of a location? And when you save a screenshot from Yandex. Maps or google maps, you get images of terrible quality? From the article you will learn how to get a card of any quality.
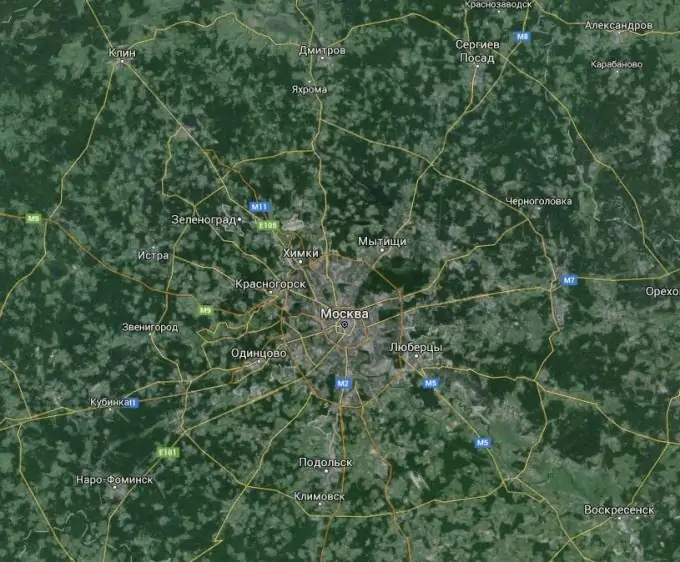
It is necessary
SASPlanet program
Instructions
Step 1
Formulation of the problem:
- You will realize what kind of map you need, and decide what quality it should be. For example, we need a map of the city of Ekibastuz of the Republic of Kazakhstan of such quality that the names of streets and house numbers can be read on the map.
Step 2
Installation:
- Download the SASPlanet program from here https://www.sasgis.org/download/ (choose the current version of the program).
- Unpack the archive (installation of the program is not required) into any directory.
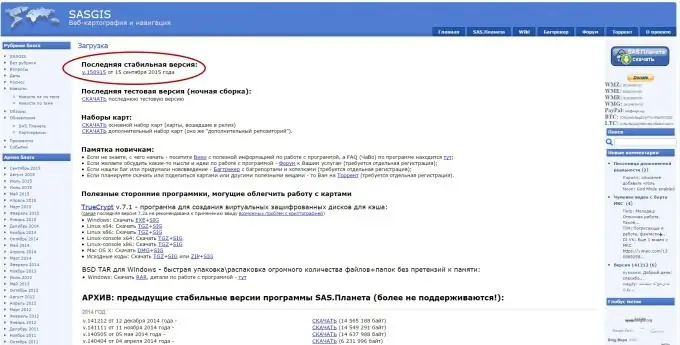
Step 3
Setting:
- Run the program (file SASPlanet.exe).
- Select "Internet and cache" as a source of maps.
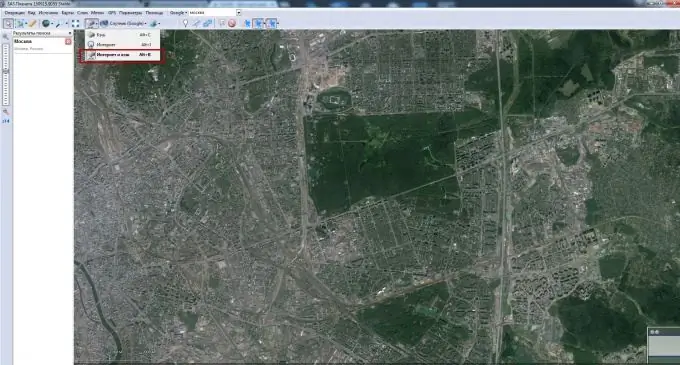
Step 4
If the buttons are not clickable, change the display scale to 100% in Windows settings
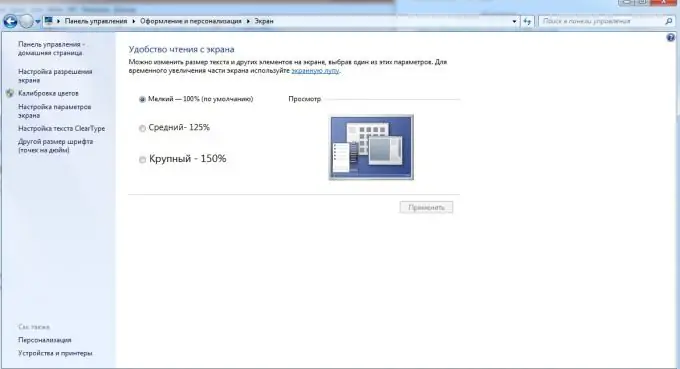
Step 5
Work in the program
- Enter the name of the place you are looking for a map of. In our case, this is the city of Ekibastuz.
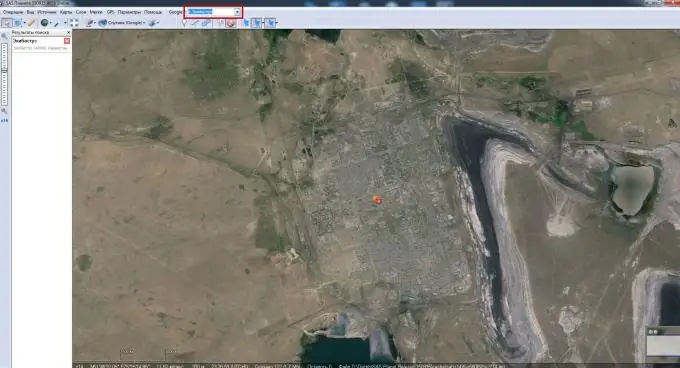
Step 6
Choose a graphic or satellite map of the desired location.
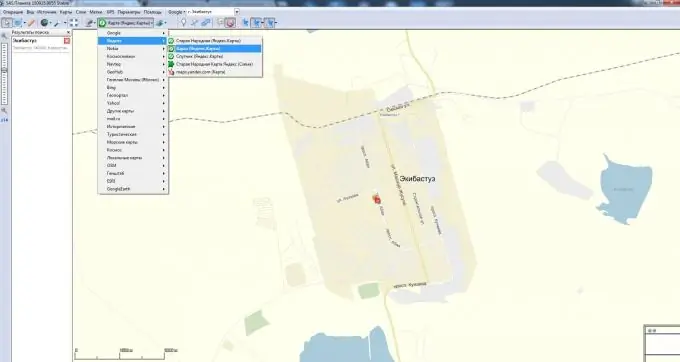
Step 7
We connect those layers that we need to see on the map.
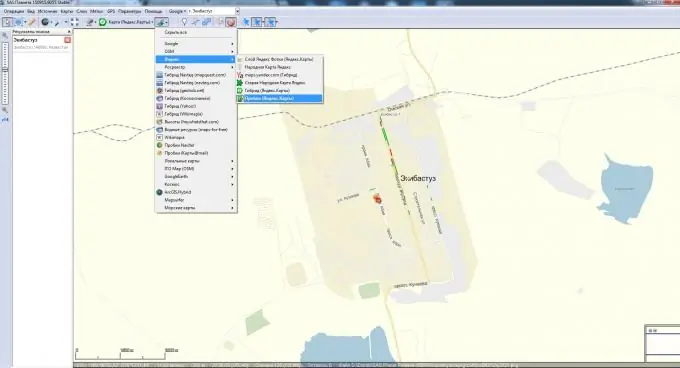
Step 8
Using the tools provided by the program, select the area that we want to see as a result. In our case, a rectangular area is selected (here you can "play around" and draw almost any shape, or select an area - to fit the screen).
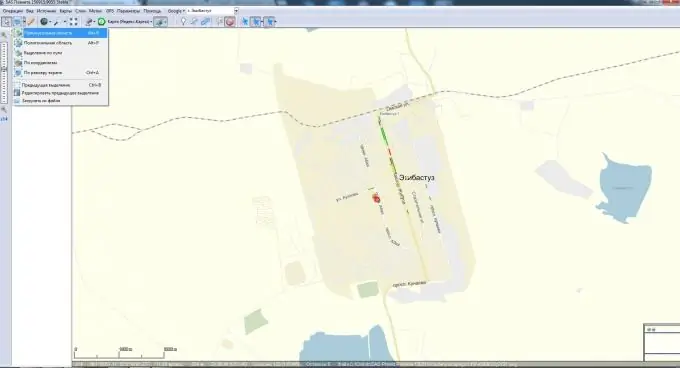
Step 9
Downloading the map. After you have selected an area, a dialog box appears. Choose a scale. The larger the scale you choose, the better the final picture will be.
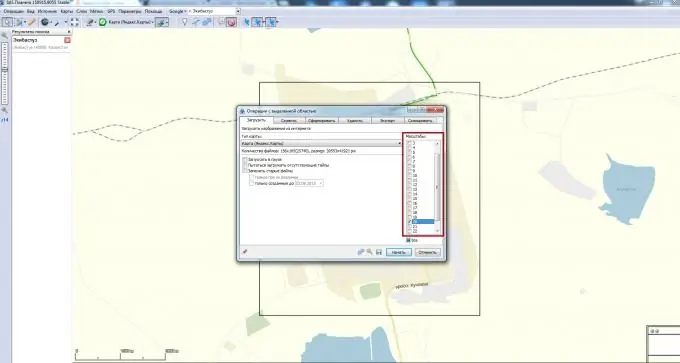
Step 10
After clicking the "Start" button, the process of downloading the map pieces will start (the time depends on the selected scale). After the map has been downloaded (it will be 100% complete), click "Exit".
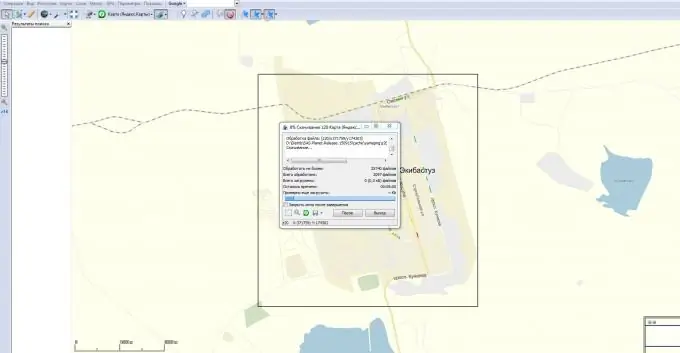
Step 11
Now you need to glue the downloaded pieces of the map - tiles. Click the previous selection.
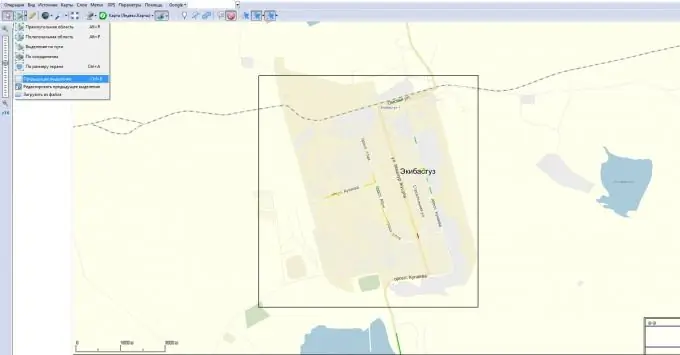
Step 12
Select the second tab (glue) in the dialog box that appears and configure:
1. The resulting format (jpg, bmp, png, etc.).
2. Where to save (the path where the gluing result will be saved).
3. Type of card (yandex, google, kosmosnimki, etc.).
4. Scale (remember which one you chose in step 9, but you can choose another).
5. What layers to overlay.
Click "Start".
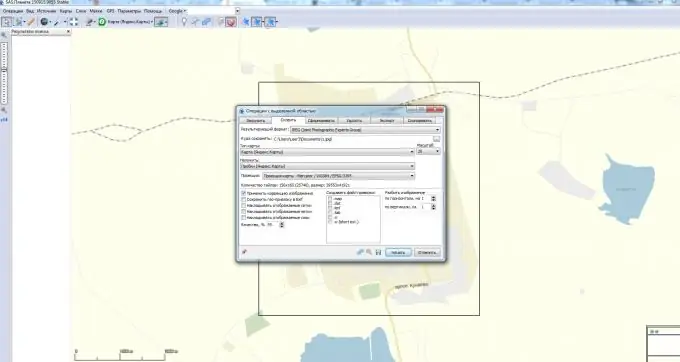
Step 13
Take the finished card!






