Many Minecraft fans are often unhappy with the gameplay in it. It's not about the game's interface or the tasks it offers. The problem is in its functioning: at certain moments, users have to face various lags, which are very difficult to overcome. However, there is a salvation from such system errors.
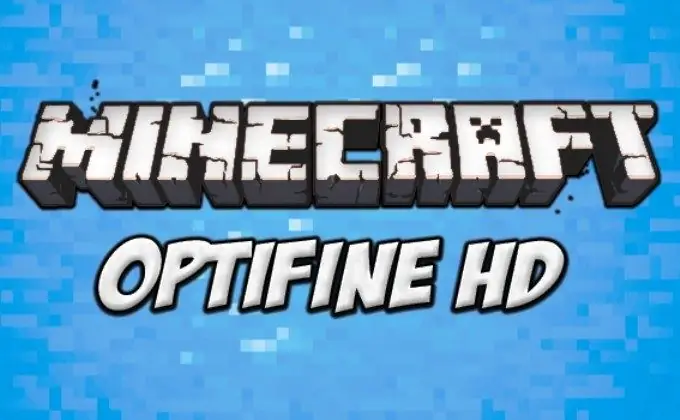
OptiFine against lags in minecraft
The OptiFine mod is specially designed to improve the performance of Minecraft. It optimizes application performance, increases fps (frames per second), helps to find hidden reserves of RAM and make the most of them. All this turns out due to the impact on one of the most important components of the game - graphics.
The Optifine mod has three most common versions - standard, ultra and light. Most often they use the second of them, but the third is incompatible with some of the most important modifications - ModLoader and Minecraft Forge.
The above modification is especially useful for those gamers whose computers are weak, and each unit of fps is given to them almost with a fight. They will be able to determine their own game priorities and, through OptiFine, disable those Minecraft options that, although desirable in the gameplay, are in reality by no means necessary for its normal functioning.
OptiFine cannot be called that "magic wand", thanks to which a very lagging game will radically transform and immediately start incredibly fast. Still, there are no such obvious miracles when it comes to software. However, many who have already used such a mod note how much fps increased after installing it, and many different options became available in Minecraft, for example, support for high-definition images and textures.
Tips on how to set up such a mod
For the correct operation of the Optifine itself, it still needs to be configured correctly. To do this, go to the options section and select the "Graphics Options" section there. After that, a window with more than a dozen different settings will be displayed on the screen, thanks to the correct debugging of which it will be possible to optimize the game.
One or another OptiFine setting is always a choice between image quality and system performance. What is more important in a particular situation is up to the gamer himself.
It is worth dwelling in more detail on the most significant of them. The first such parameter is loading chunks. There are three possible values here. Default refers to standard loading, Smooth refers to smooth loading. It is faster than the first one, and therefore is more suitable for not very powerful computers. You should definitely choose the Multi Core value for multi-core processors - this will help to use their power and speed up the game.
Fog indicators can be set based on your needs and the speed of your computer. When their power is low, you should disable this option altogether. The same should be done with the clouds (Clouds) for those who have problems with fps. If everything is in order in this regard, you can choose ordinary or voluminous clouds.
Turning on or off the stars, as well as the day or night light, does not actually affect the graphics performance in Minecraft. Another thing is animation, which should be turned off in case of problems with system performance. Of course, in this case, fire, lava, water and other objects will be monochromatic and not very nice, but the game will not lag.
In the Quality menu, several functions are strong fps-eaters. So, on low-power computers it is better to disable Mipmap Level and Anisotropic Filtropic Filtering. Both functions affect only the drawing of distant blocks, therefore they are not particularly needed in the game. At the same time, Clear Water - another lover to pick up a lot of fps - serves for better visibility under water and is very necessary for finding the necessary resources there (for example, clay).
Having selected the parameters for your needs and technical capabilities, you must then certainly click on the "Apply" inscription. If everything was configured correctly, then fps even on a not very powerful PC can grow several times.






