Any popular browser has built-in or, conversely, built-in functionality to restrict access to sites. In the Google Chrome browser, there is a Siteblock extension for this.
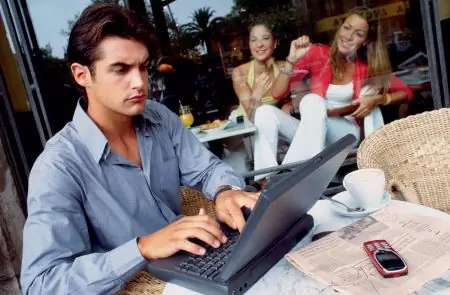
It is necessary
Google Chrome browser
Instructions
Step 1
Open Google Chrome and click on the wrench button located in the upper right corner of the program. In the menu that appears, click "Tools" - "Extensions". In the event that you already have some extensions installed, click on the "more extensions" hyperlink, if not, then on "view gallery". The Chrome Web Store home page appears.
Step 2
Find the search bar at the top right of the page and enter "siteblock". Select Siteblock from the search results by left-clicking on it. The page for that extension appears.
Step 3
Click on "Add to Chrome". In a new window, the system will warn you that the installed extension can access the tabs and the history of visits. The choice is yours, but by clicking Cancel, you will not be able to install Siteblock. Accordingly, to install the extension, click on "Install". The installation will take a few seconds.
Step 4
Click on the wrench button again, and then on "Tools" - "Extensions". Find the line with Siteblock and click "Settings".
Step 5
In the Sites to Block window, specify unwanted domains using a line like this:
google.com
news.yandex.ru
sxc.com, etc.
Step 6
If you want to deny access to all sites except your favorites, place those favorites as follows:
*
+ google.com
+ news.yandex.ru
+ sxc.com etc.
Step 7
If you want to establish temporary access to blocked sites, then in the "Unblock for … minutes" field, indicate for how long, and in "every … hours" - for what period. For example, if you want to allow access for an hour a day, enter 60 in the first field, and 24 in the second. The extension functionality does not allow fine-tuning for each site, so you can only set temporary access to all blocked sites at once.
Step 8
Click Save options to save your changes. Now, when trying to access a blocked site, a Blocked by Siteblock extension message will appear.






