- Author Lauren Nevill [email protected].
- Public 2023-12-16 18:48.
- Last modified 2025-01-23 15:15.
Any of the modern browsers has both functions for remembering logins and passwords, and options for clearing lists with saved authorization data. But a total cleanup is not always required - quite often it is necessary to selectively delete some logins and their corresponding passwords, while preserving the rest of the list.
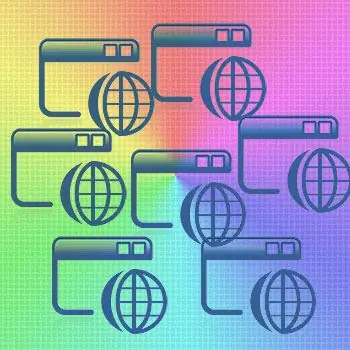
Instructions
Step 1
In Internet Explorer, in order to delete one specific login with a password, and not the entire list stored by the browser, you should go to the authorization page of that Internet resource, the login with a password of which must be deleted. In the authorization form, double-click the right mouse button to click the login input field - this will open the list of logins saved here. Using the up / down arrow keys, go to the desired login in this list and delete by pressing the Delete key.
Step 2
In the Mozilla FireFox browser, to selectively delete logins and passwords, open the "Tools" section in the menu and click the "Settings" item. In the browser settings window, you need to go to the "Protection" tab and click the "Saved passwords" button in the "Passwords" section. A window will open with a list of logins and corresponding sites - select the required login and click the "Delete" button.
Step 3
In the Opera browser, to delete one or more logins and passwords, you need to open the "Settings" section in the main menu and click "Delete personal data" in it. This will open a window with deletion settings, which are in the collapsed list. To expand it - click the "Detailed settings" inscription. The list will expand, but you do not need it here, but the "Manage Passwords" button - it opens a window with a list of web resources for which there are passwords in the browser. By clicking the names of sites, you can expand the lists of logins related to these sites, select the ones you need and destroy them by clicking the "Delete" button.
Step 4
In Google Chrome, to edit the list of stored logins / passwords, you need to expand the menu by clicking the wrench icon in the upper right corner. In it, select "Options" to go to the browser settings page. In the settings you need the "Personal Materials" page - a link to it is located in the left panel of the page. Among the settings for personal materials there is a button labeled "Manage saved passwords" - click it and the next page with the heading "Passwords" will open. Here you can select the ones you need in the list of sites and logins and delete them by clicking the cross at the right edge of the selected line.
Step 5
In the Apple Safari browser menu, you need to click the "Preferences" item, and you can open this menu in two ways - by clicking either the "Edit" section or the gear icon in the upper right corner of the browser. Among the tabs in the settings window, you need to select the one that says "Autocomplete". In it, opposite the item "Usernames and passwords" there is a button "Edit" - click it. This will open a window with a list of sites and their corresponding logins - select the ones you need and erase them from the browser memory by pressing the "Delete" button.






