Despite its low popularity in the world, the Internet browser Opera does not lose its fans in Russia. And not in vain - it is not inferior in functionality to its competitors, which are more honored by advanced users abroad. Given the number of devices for accessing the Internet, which a modern person has, in all browsers there is a function of transferring settings and other information from computer to computer. Opera is no exception in this case.
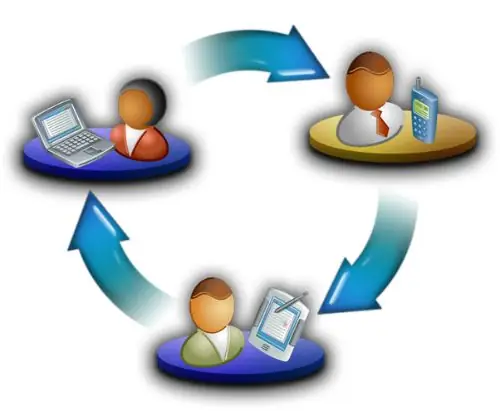
Necessary
• Multiple computers with Opera browser installed
Instructions
Step 1
To transfer your settings from your home computer to your work computer, or even to your mobile phone in Opera Mini (sync), you need to register a personal Opera account. This is required to use the Opera Link service, which transfers data.
Step 2
Go to the address https://my.opera.com/community/ and in the upper right corner select the "Register" link. On the page that opens, enter your preferred username, email and password. Be responsible for choosing a password; in the event of a hack, an attacker will have access not only to your settings, but also to bookmarks, website history and other personal information. After registration, a letter will be sent to the specified mailbox with a link to activate your account. Follow this link
Step 3
Launch the Opera browser on your main computer, that is, on the one from which the settings will be transferred. Click on the button with the program logo in the upper left corner to open the pop-up menu with settings. If you do not have this button, then you are using a very old version of Opera and you should update it. Move the cursor down to “Synchronize Opera” and select “Enable synchronization”. Alternatively, you can click on the Opera Link cloud service icon in the bottom status bar of your browser and also select “Enable sync”.
Step 4
In the authentication window that opens, enter the login and password that you just registered. In the window that opens, select the "Enable Opera Link" option and select what information you want to synchronize. In addition to transferring the settings as such, you can also do this with bookmarks and notes. Click Next. Wait a few minutes and close Opera on this computer.
Step 5
Open Opera on another computer where you would like to transfer the settings. You can do this whenever you want. That is, you can take the previous step during the day at work, and the current one in the evening at home. Re-enable synchronization and enter your account details as described in step 3. After selecting the information you need to transfer and clicking the "Next" button, wait 1-2 minutes. Your settings are now in sync.






