Opera is one of the popular Internet browsers, along with Internet Explorer, Google Chrome and others. When you're working with a browser, you definitely want it to be user-friendly. To do this, you need to find the settings menu.
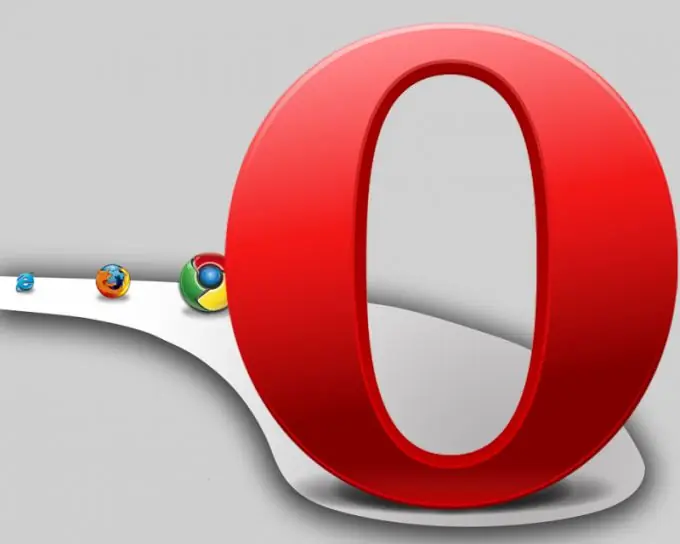
Instructions
Step 1
To get started, you can download the latest version of Opera from the official website. Install the program, restart your computer if required. Go online and launch your browser by clicking on the icon on your desktop.
Step 2
The Opera window will open. In the upper left corner there will be an icon with the program logo, click on it. A context menu with several tabs will open.
Step 3
The "Tabs and Windows" item is intended for managing tabs and windows, respectively. Here you can create a new one, view history and restore a previously closed page, etc. The "Page" item helps to set up the encoding, display images, scale, and edit the entered data. What the “Print” item is for, you guessed it. In the "Bookmarks" item, you manage the viewed web pages: save, delete, export all bookmarks to a file, import from a file. In the "History" section, you can view the order of work in the browser for a specific period: day, week, month. The "Downloads" item is used to display work with files downloaded from the Internet. Items "Extensions", "Opera Unite", "Synchronization" and "Widgets" are designed to manage extensions, work with other browser users, work with bookmarks on the computer and phone and install widgets that work regardless of whether the browser is enabled or not. … Mail & Chat assumes that you are a registered user in the Opera community.
Step 4
The item "Design" is needed to install the skin for the browser, in the "Toolbar" select the panels that should be displayed so that you can work more conveniently and faster with them. In the "Settings" control java-scripts, animations, sounds and pictures on the page, etc. "Quick settings" can also be called by pressing the F12 key, "General settings", where you manage Cookies, history and basic browser parameters, is called by pressing the combination Ctrl + F12.
Step 5
If you have questions about using the browser, use the Help tab.






