- Author Lauren Nevill [email protected].
- Public 2023-12-16 18:48.
- Last modified 2025-01-23 15:15.
Skype has become one of the most popular programs for text, voice and video communication between computers and mobile phones. Updates to this program do not always lead to an improvement in its work, and users have to look for a way to restore Skype to work.
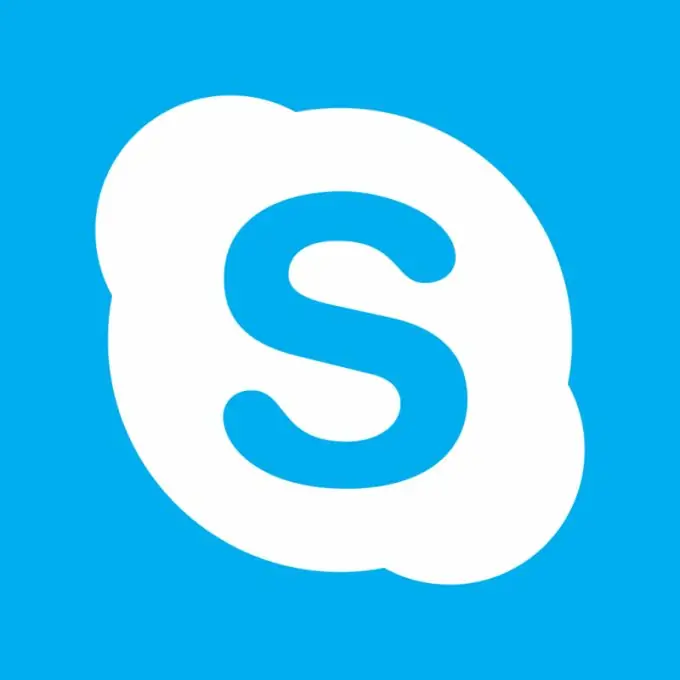
Skype won't connect to the internet
Check if you have access to the Internet - try to open a window of any browser or go to the mail server.
Sometimes Skype is blocked by a firewall or antivirus program. In the firewall settings, add Skype to the list of allowed programs. Disable your antivirus and try starting Skype again. If that doesn't help, restart your computer - this simple procedure solves the problem in most cases.
Skype won't start
If after starting the program you see just a blue field, right-click on the Skype icon in the tray and select "Exit". Press the Win key, in the "Find" section, check the "Files and folders" item. In the search bar, enter shared.hml and select the drive where Skype is installed in the list (by default, this is drive C). In the list of "Advanced options" check the boxes "Search in system folders", "Search in hidden files and folders", "Search attachments". Delete the found file (it will be generated automatically the next time you start it) and start Skype again.
Try another method if the previous one didn't help. Close Skype in the tray and go to its system folder, usually C: / Program Files / Skype and open the Phone folder. Right-click on the Skype icon and select the "Create Shortcut" command.
Right click on the new Skype icon on your Desktop and check the "Properties" item. In the "Shortcut" tab in the "Working folder" line, add the / legacylogin command to the address C: / Program Files / Phone / Skype.exe separated by a space and click "Apply". Remove the old shortcut and start Skype via the new one.
Skype is closely related to Internet Explorer. Even if you have a different browser installed by default, IE will directly affect Skype. If all the above methods did not help, reset IE settings to the default ones. To do this, in the "Tools" menu, select the "Properties" command, go to the "Advanced" tab and click "Reset".
If you have problems with Skype after updating IE, roll back your browser to the old version. Click "Start", enter "Programs and Features" in the search box and click the "View installed updates" link on the left side of the window. In the "Removing Updates" section, expand the MS Windows list, right-click on the Internet Explorer item and select "Remove". Reboot your computer.
Finally, the problem may be caused by a new version of Skype with unresolved issues. Uninstall Skype completely from your computer using Add or Remove Programs in Control Panel. Then open the program launcher with the Win + R keys, enter the regedit command and delete all Skype files in the registry editor. To do this, press Ctrl + F, enter skype and click Find Next. After finding and deleting the entry, press F3 to continue searching.
After removing all Skype items from the registry, find and download an older verified version of this program. After installing it, open the "Tools" menu, click "Options" and "Advanced". In the "Advanced Settings" section, click "Automatic Updates" and click the "Disable Automatic Updates" button.






