There are several ways to determine the MAC address of a computer, each with its own advantages and disadvantages. The choice of the most suitable is always up to the user.
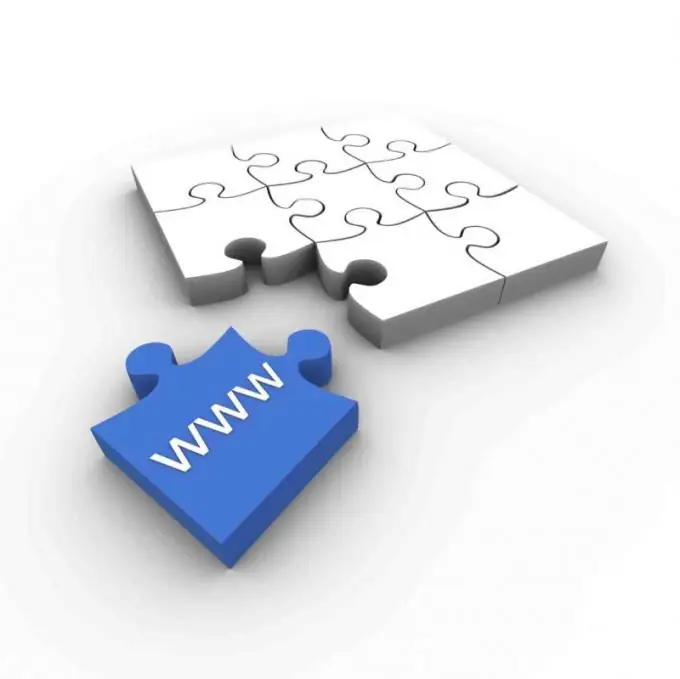
Instructions
Step 1
Carefully study the packaging, labels, and documentation of the device you are identifying - laptop, router, modem, or access point. These MAC addresses must be indicated in the accompanying documents of any device.
Step 2
Click the "Start" button to open the main menu of the Microsoft Windows operating system and go to the "Run" item to carry out the procedure for determining the MAC address of the computer.
Step 3
Enter cmd in the Open field and click OK to confirm the execution of the command to run the Command Prompt tool.
Step 4
Enter ipconfig / all in the command line test field and press the Enter function key to confirm the command.
Step 5
Find the line with the value: Local Area Connection - Ethernet Adapter: Physical Address: xx-xX-Xx-Xx-xx This is the MAC address of the device you are using.
Step 6
Please note that if there are multiple installed network cards, there will be several such lines. Select the required one and define the value of the required MAC-address.
Step 7
Use the ping and arp commands if there are no routers and the network is dividing into segments - enter the ping target value and press the Enter function key. Enter arp -a in the command line text box and confirm the command by pressing Enter.
Step 8
Use the built-in GetMac.exe utility for another way to determine the MAC address of your computer. to do this, return to the main menu "Start" and go to the item "Run".
Step 9
Enter cmd in the Open field and click OK to confirm the execution of the command to run the Command Prompt tool.
Step 10
Enter getmac / s localhost in the command prompt text box and press the Enter function key to confirm the command.
Step 11
Use the nbstat command to determine the MAC address of the remote computer: nbstat -a RemoteComputerName.






