- Author Lauren Nevill [email protected].
- Public 2023-12-16 18:48.
- Last modified 2025-01-23 15:15.
After creating and launching your site on the Joomla platform, it needs to be constantly improved. For example, add-ons to the functionality of the project can be done by plugins, the installation of which will not take much time. The use of plugins allows you to significantly enrich the capabilities of the webmaster.
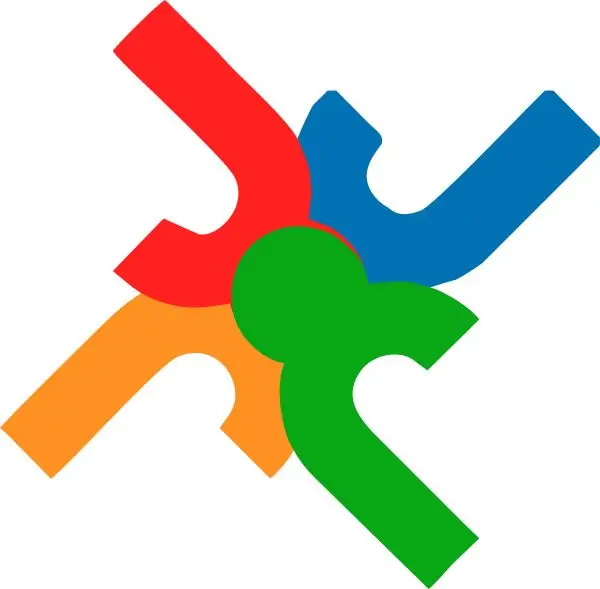
It is necessary
Joomla website
Instructions
Step 1
First of all, you need to decide on the choice of a plugin: what elements are missing on your site and which plugin will you use for this? As you already understood, the add-on you need can be downloaded from the Internet. You can use https://extensions.joomla.org/ as your main source of applications. The only problem is that it is completely in English. For the Russian-speaking population, many analogue sites are being created, for example, this one
Step 2
After finding the plugin you want, download the archive. Leave it as it is, there is no need to unpack it.
Step 3
Open the admin panel of the site. Go to the "Extensions" section and select "Install / Remove".
Step 4
On the new page, go to the "Upload package file" section. To download the archive with the plugin that you downloaded recently, click the "Browse" button. In the window that opens, specify the folder for saving the archive and the file itself. Click the "Open" button to upload it to your site.
Step 5
If you do not have an archive with the plugin, but there is a link to its location, you can paste it into the "Install from URL" field. Then click the "Install" button.
Step 6
The plugin is installed but not yet activated, i.e. turned off. To do this, go to the Extensions section and select Plugin Manager.
Step 7
In the list that opens, you need to find the recently installed add-on. Pay attention to the name of the plugin - the name of the archive and the name of the plugin may differ significantly.
Step 8
Once you have found the plugin, check the box next to its name and click the "Enable" button. You can also click on the image of the red cross, the image will turn into a "green checkmark", which indicates the installation and activation of the plugin.
Step 9
It is also enabled by clicking on the plugin title. After clicking, you will be redirected to the settings page for this plugin. As a rule, the default settings are the most acceptable, but sometimes they need to be changed to suit the needs of the webmaster.
Step 10
After activating and configuring the plugin, you just need to go to the site and check its functionality. If you want to change its settings, go to the plugin manager and click on the title of the recently installed plugin.






