The standard shape of an avatar on most blog sites and forums is a square, in rare cases - a slightly elongated rectangle. The social network "Vkontakte" is another matter. Here you can enlarge your avatar in height.
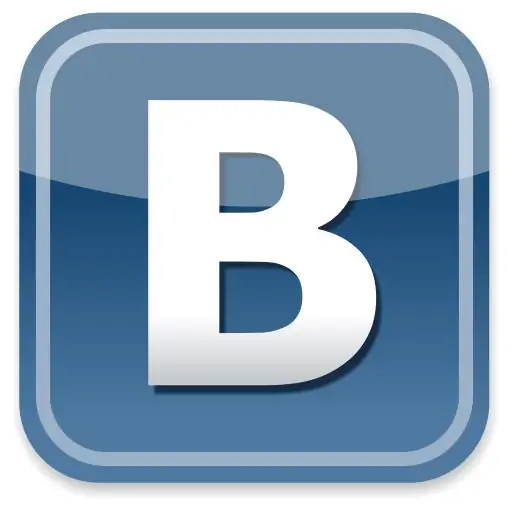
It is necessary
Adobe Photoshop
Instructions
Step 1
Open Adobe Photoshop and load the desired image into it: click the File> Open menu item or use the Ctrl + O hotkeys. A window will appear in which you need to select the path to the file, and then click "Open". The avatar will appear in the working part of the editor.
Step 2
Decide how you will enlarge your avatar. It is worth mentioning here that it makes sense to increase it in height. Moreover, the enlarged avatar will be displayed only on your page, while when you leave messages on the wall or in the comments, it will remain small and square. There are at least two options for increasing. The first is to stretch the picture, and the second is to glue another image to it from above or below. Next, we will consider the second option, since the first is undesirable, it will greatly distort the final image.
Step 3
Find the picture you will be pasting and open it in Adobe Photoshop. Determine the sizes of both pictures one by one. To do this, select one of them, press Alt + Ctrl + I and write down the values that are in the "Pixel dimensions" section in the "Width" and "Height" fields, and then do the same from the second. Using the same window, equalize the width parameters of both pictures, making sure to check the box next to the Constrain proportions item. Now re-size the pictures and write them down.
Step 4
Select the very first picture and in the list of layers (if it is absent, press F7) right-click on the background layer and in the window that appears, immediately click "Layer from background". The background will turn into a full layer. Click on Image> Canvas size. Increase the Height parameter by the height of the second picture and click OK.
Step 5
Select the Move tool and use it to move the avatar to the top or bottom of the zoomed canvas. Drag the second picture onto this image and align it. The enlarged avatar is ready.
Step 6
To save the result, press Ctrl + Shift + S, select the path for the created file, give it a name, Jpeg format and click "Save".






