The social network "Vkontakte" is notable for the fact that users can communicate by exchanging their favorite music, videos and photos. If you want your page to become more interesting, or if your creativity in the art of photography is appreciated by the public on the web, create and save a new album.
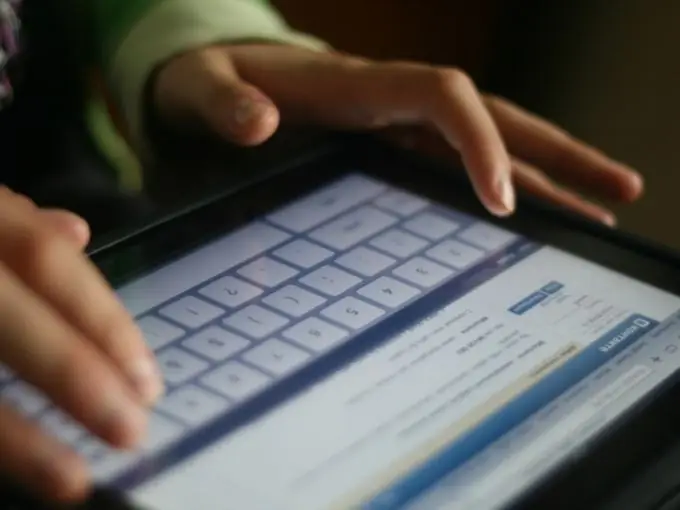
Instructions
Step 1
Go to the service in the menu item "My photos" and on the page that opens, click "Create album". In the window that opens, enter the name of the album. In the "Description" field, you can indicate what theme your album is about.
Step 2
Immediately, the Vkontakte service invites you to set up the privacy of the album being created. If the photos are personal, then the best option is to select Friends Only. You can also hide the album only from specific users by using the "All except" item, or make the photos available only to you at all.
Step 3
Likewise, select users who can comment on your new album. And click the blue "Create Album" button. In fact, the album is now complete. Now you need to fill it with photos. To do this, on the page that opens, click "Add photos to album".
Step 4
Select a photo or picture on your computer in the "Open" window, click the "Select" button and your photo will be uploaded to the server in a couple of seconds. Press the Ctrl key and, while holding it, click on the desired photos in the Add dialog to upload them to the new album at the same time.
Step 5
After downloading "Vkontakte" will make you a list of photos available in your new album, so that you can add descriptions to them. This is optional. Save your changes to your album by clicking the Save Photos button.
Step 6
If you want to change something in the settings of your album, go to the selected album and in the upper right corner click "Edit Album". Here you can change the order of photos by hovering the mouse over the picture editing area, change the album cover, description, and move a specific photo to another album. To do this, click next to the selected photo "Place in album" and find the desired one in the list. Remember to save your changes.
Step 7
If you no longer need the new album, delete it by going to the album editing block. The button with this function is located under the album cover.






