- Author Lauren Nevill [email protected].
- Public 2023-12-16 18:48.
- Last modified 2025-01-23 15:15.
The Internet is not only a place for entertainment and companionship. When the world wide web is used to work and classify important information, it becomes necessary to keep a history of visited sites.
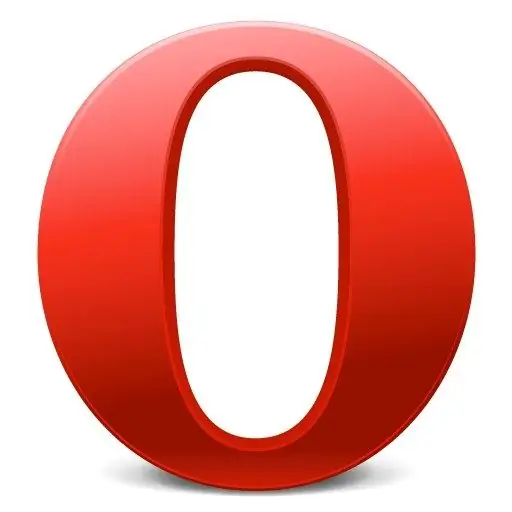
Instructions
Step 1
The Opera web browser allows you to store in memory an almost unlimited number of addresses and visited pages. You just need to choose the right browser settings to save your browsing history.
Step 2
The history of visited pages is configured in the "History" folder. To start saving, you need to activate the function of storing the addresses of open sites in the memory. Open any page using the Opera browser. In the upper left corner, find the "Menu" button and find the "Settings" column. Go to the "General settings" browser. You can also call this window by pressing Ctrl + F12.
Step 3
In the settings window, open the "Advanced" tab. In the left pane, you see sections that you can work with. Click on the "History" section. To enable the saving of visited sites - their addresses and content - check the box next to "Remember the contents of visited pages". In the same section, select the number of addresses that the browser will save. The number is quite large - up to 50,000, but it should be remembered that by loading the memory of the web browser, you slow down its work. It is recommended to set fewer addresses and periodically delete them after manual saving.
Step 4
To quickly display the page when you visit it again, Opera saves the data in the cache - the amount of browser memory. Choose the maximum amount that you think can be stored in the cache, or disable this feature altogether. Remember that a full cache makes it difficult to work with some sites and view multimedia information. Set automatic cache flush (set limit in megabytes). If you wish, the cache can be cleared when you exit the browser. Click OK to save your changes.
Step 5
If you are afraid of losing information from history or are preparing to reinstall the operating system, save the system files of the Opera web browser. On your computer, open the folder where the system files are stored. Most often it is Disk C, Program Files. Find the Opera folder. Copy the folder and save it to a disk that will not be formatted. As a rule, when reinstalling the operating system, information is deleted only from the system disk. After installing a new Windows, just copy the Opera folder back to Program Files and launch your browser.
Step 6
You can save the current session in Opera using the "Menu", the "Pages and Windows" tab. Click on the "Save page as" column, give it a name and specify the path on your computer where it should be saved. Next time you can return to this site by double-clicking on the shortcut to the Opera page that appears.






