By chance, some users quite often have to reinstall the operating system, replacing the old one with the new version. Accordingly, the transfer of parameters of constantly used programs will help to save the settings, it is convenient and necessary. In the Firefox browser, this is possible, provided that you use a special utility.
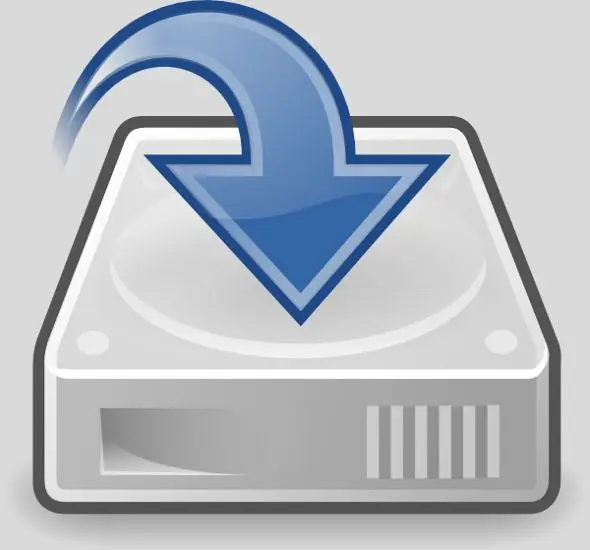
It is necessary
MozBackUp software
Instructions
Step 1
With this program, you can save and transfer to another computer not only your browsing history, but also other data, for example, bookmarks, passwords, mail, etc. You can copy the distribution kit of the utility at the following address https://www.mozbackup.org. After loading the page, select any version and click on the link. Then specify the directory to save and press the "Save" button.
Step 2
This program is distributed absolutely free of charge. There is a version with localization, but even a beginner will understand it without Russification. No installation of this software is required - unzip to any directory and run the executable file.
Step 3
In the window that opens, click Next and select the program from which you want to extract data in order to save it on your hard disk. In this case, you need to select Mozilla Firefox (your version) and check the box next to one of the Backup profile (save all data) or Restore profile (restore the one saved through this program).
Step 4
In the next window, click Next and select Select the profile from the list. The profile name can be any, it is recommended to select the default value. Click the Browse button to specify the location to save the settings file.
Step 5
After clicking the Next button, a window will appear in which you need to check the necessary items, for example, Saved Passwords, Bookmarks, History, etc. Click the Next button again and click the Yes button in the window that appears. After a while, you will see a message about the successful completion of the operation.
Step 6
Press the Enter button to close the save settings window. Navigate to the specified folder and check all files.






