The Google Toolbar is a handy user tool that greatly simplifies the Internet experience and provides additional search, location, translation, form autocomplete and real-time spell checker options.
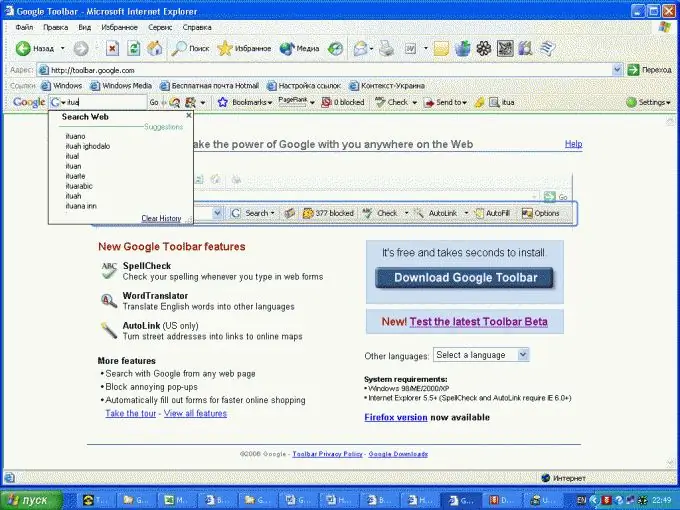
Instructions
Step 1
Click the "Start" button to bring up the main menu of the system and go to Internet Explorer (for Internet Explorer).
Step 2
Open the main Googe page and go to the main Toolbar page (for Internet Explorer).
Step 3
Click the "Install Google Toolbar" button to carry out the operation (for Internet Explorer).
Step 4
Confirm your agreement with the "Terms of Service" and "Privacy Policy" by clicking the "Accept Terms and Download" button in the program dialog box (for Internet Explorer).
Step 5
Click the "Run" button to confirm the command execution (for Internet Explorer).
Step 6
Open the home window of the Mozilla Firefox browser and go to the main Toolbar page (for Mozilla Firefox).
Step 7
Click the Install Google Toolbar button to proceed (for Mozilla Firefox).
Step 8
Confirm your agreement with the "Terms of Service" and "Privacy Policy" by clicking the "Agree and download" button in the program dialog box (for Mozilla Firefox).
Step 9
Click the "Run" button to confirm the execution of the command (for Mozilla Firefox).
Step 10
Use search string hints as you enter your query. Suggested suggestions include the most popular search queries, the user's search history, and the browsing history bookmarks.
Step 11
Use the "+" button to add or search your favorite sites. Pay attention to the "Button Gallery" created by other users.
Step 12
Use the Google WikiComments button to open the browser sidebar to add and view comments on any web page. Sending messages is possible to Facebook, Twitter, Blogger and by email.
Step 13
Use the star button to add frequently viewed sites to your Google account. The saved addresses can be accessed from any computer.
Step 14
Click the Spell Checker button to search for spelling errors in email messages.
Step 15
Take advantage of the option to instantly translate a page or a single word into more than 40 languages.
Step 16
Use the AutoComplete button to enter a name. surnames, phone numbers, email addresses, home addresses and other information when submitting inquiries and forms.
Step 17
Customize the "Toolbar" of your choice.
Step 18
Save your Toolbar settings to your Google account.






