A huge number of tips on what to do if you forget your password, existing on the Internet, recommend very exotic procedures. In fact, you can log into Windows using standard tools and without involving potentially malicious third-party software.
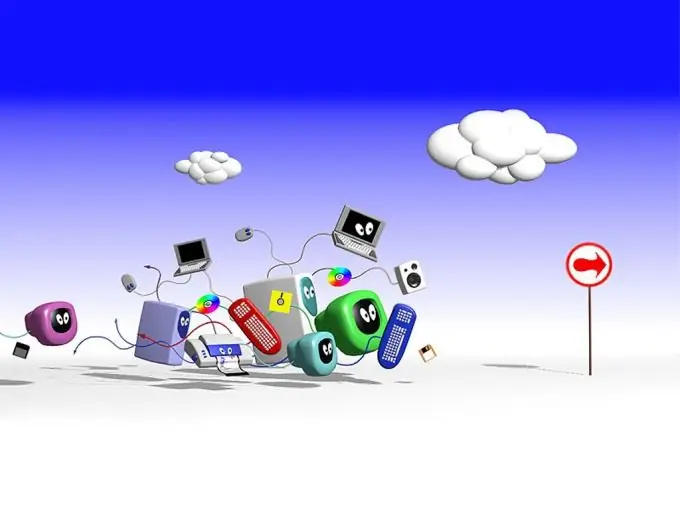
It is necessary
- - Windows XP;
- - Windows miniPE Edition
Instructions
Step 1
Use the Forgot Password Hint located on the Welcome screen next to the password field. If this action is not possible, you must log on with the Computer Administrator account and create a new password.
Step 2
Begin the process of restarting your computer and press the F8 key to go to the boot options menu.
Step 3
Select "Safe Mode" and specify the built-in "Administrator" account, which is not password protected by default.
Step 4
Wait for the "Desktop" window to appear with a message that Windows is in safe mode and click "Yes" to confirm the application of the selected changes.
Step 5
Wait for the download to complete and click the "Start" button to bring up the main menu of the system.
Step 6
Go to the "Control Panel" and select the "User Accounts" section.
Step 7
Highlight the icon for the account to be reset and select Change Password from the menu on the left side of the application window.
Step 8
Enter and confirm the new password in the Change Account Password dialog box to change the password, or leave the fields blank to reset the password.
Step 9
Click the Change Password button and close the User Accounts window.
Step 10
Close the Control Panel window and restart your computer.
Step 11
Use the Windows miniPE Edition Rescue Disk to reset a forgotten password for the built-in Administrator account.
Step 12
Select the drive as the primary boot device in the BIOS and insert the Windows miniPE Edition boot disk into the CD-ROM.
Step 13
Press the miniPE button to bring up the main menu of the system and go to Programs.
Step 14
Select the System Tools item and expand the Password Renew link.
Step 15
Click the Select Windows Folder button in the Password Renew for XP-based Systems dialog box that opens.
Step 16
Specify the location of the Windows folder in the new Browse for Folder dialog box and click OK to execute the command.
Step 17
Click the Renew existing user password button and specify the required account in the Account drop-down list.
Step 18
Enter your new password in the New Password field and confirm it in the Confirm Password field.
Step 19
Click the Install button at the bottom of the application window and wait for the Information window to appear with the message Password Renew for NTs is successfully done!
Step 20
Click OK and close the Password Renew for XP-based Systems window.
21
Return to the main miniPE menu and go to the Reboot item.
22
Wait for the reboot to complete and set the BIOS to boot from the hard drive.
23
Restart your computer and use the generated Administrator password to log in.






