It is very pleasant to receive congratulations via email. In the body of the letter, you can not only print text, but also insert a beautiful postcard, picture or animation, depending on the email used.
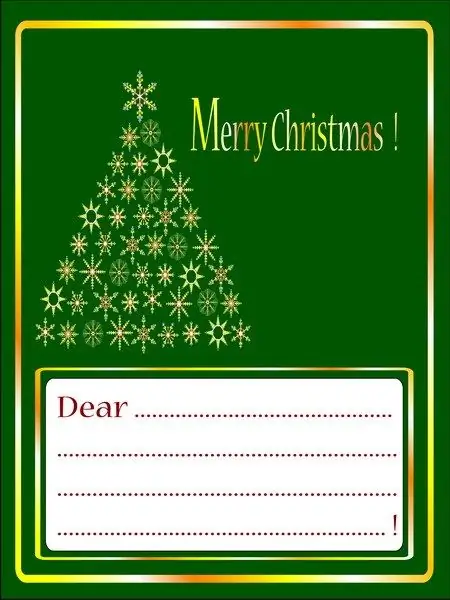
Instructions
Step 1
Send a congratulatory letter to Yandex. Mail »The easiest way is to insert a postcard into a message via Yandex. In the "Letters - Write" tab there is a flower icon with the inscription "Postcard". Click on it, select a postcard on the topic that interests you (congratulations, gratitude, love confession, etc.) and it will immediately appear in your letter. Enter text, recipient address, email subject and send.
Step 2
Send postcards via e-mail Mail.ruIn Mail.ru you can create your own postcard by choosing a specific background. In the "Write" tab on the right, click on "Style" and click on the picture you like, which is placed throughout the letter window. The text can be printed anywhere in the picture. Send the finished postcard to the required e-mail address.
Step 3
Send a letter with a postcard via Outlook Express You can send a postcard via Microsoft Outlook Express. In this messaging service, click on "Create message". For convenience, expand the window that appears to full screen. Go to the "Format" tab and put a checkmark in front of the line "HTML format". There is a graphical menu above the letter window, select the icon on the far right, indicating the insertion of a picture. Next to the line "Image Source" click on "Browse", find a suitable postcard on your computer and click "OK".
Step 4
Send a postcard via Gmail In your Gmail email, compose an email. Go to "Settings" in the upper right corner and select the last line "Experimental functions". Find the function "Insert pictures" and click "Enable". Click on "Save Changes". On the left side of the email templates, select "Advanced Formatting." On the panel that appears, click on the "Insert Image" icon. Find the postcard that you saved on your computer and send the letter.






