- Author Lauren Nevill [email protected].
- Public 2024-01-11 01:05.
- Last modified 2025-01-23 15:15.
Giving or sending postcards is already a tradition. Meanwhile, this tradition came to us from the countries of Western Europe. From the moment of their appearance in Russia, postcards were presented as follows: colorful pictures brought from abroad were sent with the best wishes on the postcard itself only to close and dear people. This tradition is still alive and smoothly transformed from cardboard postcards to electronic postcards.

Necessary
Internet service "Yandex. Postcards"
Instructions
Step 1
In order to insert a picture into the letter that you want to send, you must first write the letter. Let's consider an example with postcards on Yandex. Launch an Internet browser and enter "yandex.ru" in the address bar, press Enter. On the left side of the page there is a section "Mail", go to it. Log in to Yandex. Mail. In the "Letters" category, click the "Write a letter" button.
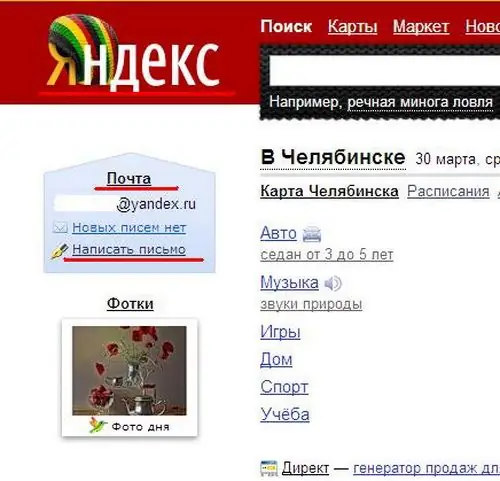
Step 2
A new window will open in front of you, in which there are fields "To" and "Subject". Enter the addressee in the "To" field, in the "Subject" field you can indicate the reason why you are sending the postcard (it is not necessary to indicate the subject, but some letters without topics may end up in spam). For example, Happy Birthday or Happy New Year. The recipient can be selected from the history of saved letters (address book). To do this, click on the person's images opposite the "To" field and select the email address you need. You can also enter the address manually, the system will prompt you for possible options when entering the first characters of the email address.
If you decide to send a postcard to several contacts, then click the copy button, in one letter you can specify no more than 25 contacts.
You can enter text in 2 modes:
- just text;
- to complete the letter.
In the "letter design" mode, you can style the written text beautifully: apply highlighting, italics, a different text color to words, insert emoticons. To switch from one mode to another, press the corresponding button opposite the field with the text of the letter.
You can also use spell check and insert signatures for all outgoing emails.
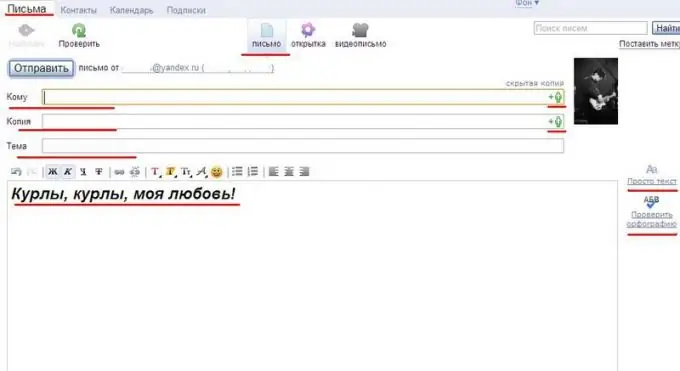
Step 3
After the complete creation of the letter, add a postcard, which can be selected on the "Yandex. Postcards" page or by clicking on the "Postcard" button. Select one of the categories presented - click on the image of the postcard, and it will automatically be displayed in the text entry field of the letter. Adjust the position of the picture, add congratulatory text (if necessary). Click send to send the letter to your addressee.






