Each browser saves your web surfing history to a specific folder on your hard drive. This feature can be very useful if, for example, you forgot which site you found interesting material on. Or, you may be concerned about what resources your child is visiting while you are away.
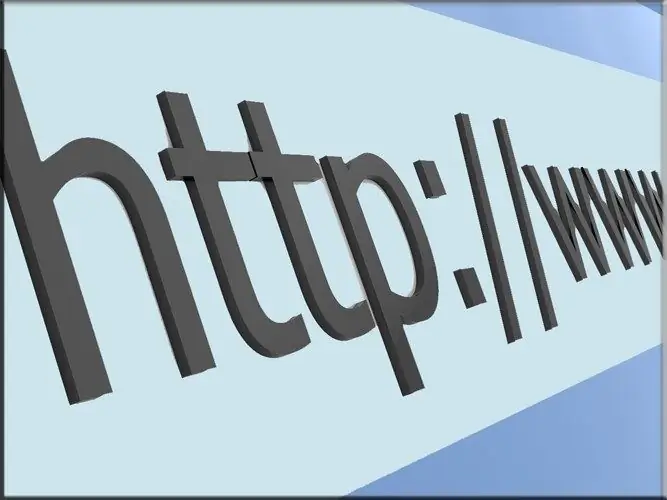
Instructions
Step 1
Internet Exploer stores your browsing history in the Temporary Internet Files folder. Launch your browser. If you're using IE8, choose View from the main menu, then Browser Panels, and then History. On the right side of the window, mark the time interval that interests you.
Step 2
To view your browsing history in IE7, select Tools and Internet Options from the main menu. On the General tab, under Browsing History, click Options. In the Temporary Files Options window, select Show Files.
Step 3
To view the history of visits, you can use MS Word, starting from version 2000 and higher. Go to the "Insert" menu and select the "Hyperlink" option. Check the "Viewed pages" box. The browser displays links to the websites you visited.
Step 4
If the "Delete browsers history on exit" option is enabled in your browser settings, you will not be able to see your browsing history. You can try to find indirect traces left by web pages on your hard drive.
Step 5
IE has a built-in "Application Compatibility Log" option to detect website conflicts with this browser. Failures and their causes are logged. To view it, go to the "Control Panel" and expand the "Administrative Tools" node. Activate the "Event Viewer" window. In the console tree, check Internet Explorer. In the "View" menu, select the "Find" command and mark all types of events. Click Find Next to continue. If there are entries in the log, look at the Source section.
Step 6
If you are using Mozilla Firefox, go to the "History" menu and select the "Show entire history" command. Double click on the icon with the time interval you are interested in.
Step 7
Like all browsers, Mozilla saves the contents of the visited pages to the hard drive for faster loading on return. The folder with this content is called the cache. To view the cache, enter about: cache in the address bar. In the Disk cache device section, go to the List Cache Entries link.
Step 8
To view the browsing history in the Opera browser, press the Opera button and select the "History" option. Double-click the date folder you want to view. To view the cache of this browser, write opera: cache in the address bar.
Step 9
If you absolutely need to know how you use your computer while you are away, install spyware that will tell you what actions were taken on it. Such programs track keystrokes, windows that open, and data that was written to the clipboard. If necessary, programs can take screen shots of the screen at specified intervals.






