Sometimes for the stable operation of the local network, it is necessary to use permanent IP addresses. This is especially true in cases where the network includes a large number of publicly available peripherals.
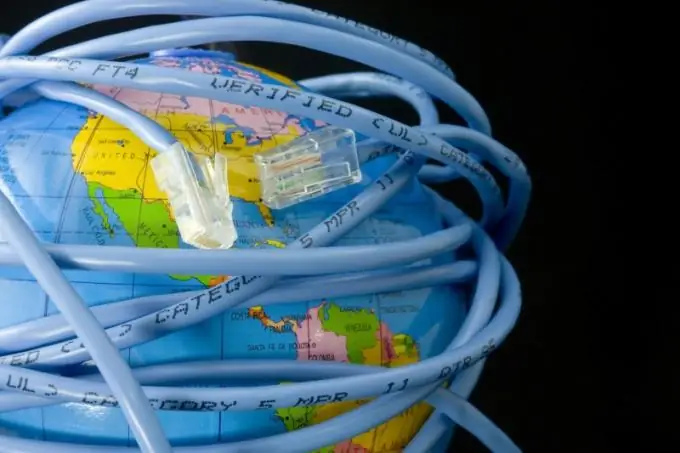
Instructions
Step 1
Turn on your computer and open the Start menu. Move the cursor over the "Network Connections" item and click on the "Show all connections" column. Highlight the icon of the network card for which you want to set a static IP address. Go to properties for this adapter.
Step 2
Click the left mouse button on the "Internet Protocol TCP / IP" and click the "Configure" button. When a new menu opens, highlight the Use the following IP address item. In the first field, enter the IP value assigned to this network adapter. Press the Tab key and look at the subnet mask value. It should be identical for all computers on your network.
Step 3
If there is a need to configure the connection of networked PCs to the Internet, fill in the "Preferred DNS server" and "Default gateway" fields. Enter the address of a router or computer that is directly connected to the Internet. Click the Apply button. Close the settings menu and wait for the network settings to update.
Step 4
Configure the network adapters of other computers. Use IP address values that match the first three segments. Those. the IP format should look like this: 100.100.100. XYZ. Do not use identical IP addresses to avoid causing network problems. Check the subnet mask value each time. It should be the same for all network cards.
Step 5
If the network includes devices that can distribute IP addresses, such as routers or switches, then change their parameters. Open the web interface for the settings of the required equipment. Go to the LAN menu. Find DHCP and disable this feature.
Step 6
Be sure to reboot the device after entering the new parameters. Sometimes this requires disconnecting the equipment from the AC power supply for a while.






