Ucoz hosting is quite popular for several reasons. It's free, so it's just perfect for your first website, easy to use and easy to redesign. If you are bored with the existing design of your site on Ucoz, you can easily change it. You can find out exactly how this can be done from the instructions below.

Instructions
Step 1
You can choose a site design from the many already proposed. The hosting offers over two hundred designs to choose from. However, the disadvantage here is that the most successful of them are used by many users, that is, they have already become familiar to the eye and it is not entirely advisable to use them. If you want to change the standard website design, it is better to start by changing the existing one. Especially if you have to do website design for the first time.
Step 2
To start editing a particular design, go to "General Settings". Now find there the item "Site Design", and opposite - "Select a design". A window will open in front of you where you can choose any of the site design options. Now choose the design you like the most. Install it and you can start changing.
Step 3
Now try changing the site header. The picture in the site design can be registered either in the style.css file (this is a style file), or in the html template.
Step 4
If you are dealing with css, then find in the top control panel the item "Design" - "Design Management (CSS)". A window with a style file will appear at the bottom, which you need to change. Find the line: #header {background: url (‘/ ee.jpg’) no-repeat; height: 182px; ……} and change the image in it.
Step 5
If the image is written in the html template, then in this case select "Design" - "Design management (templates)", then select the "Top of the site" item, find the line:
Step 6
Now you can change the site header. Please note that your new header may not be the same size as the previous one, which means that you need to change its position on the page. This can be done in a stylesheet or in a template.
Step 7
After you change the image, use the file manager to save the header to the root directory. At the same time, change the address of the picture to the one you need.
Step 8
Do the same for all the other images on the page until you get the desired result. Remember that if, after all the changes in this design, you choose any other of the default ones, then all changes will disappear. Good luck to you!
Recommended:
How To Change Information On The Site
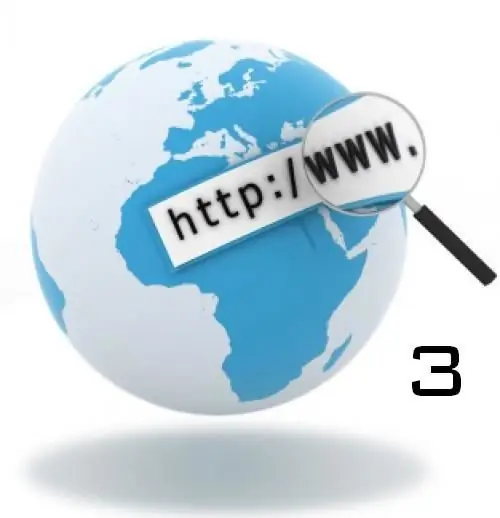
After a web designer creates and places a site on a hosting, many owners of such sites are confused by the question - how to add something of their own there? Indeed, not all site owners have HTML programming skills, but sooner or later any of them will need to change something on their site, add information or insert pictures
How To Change The Site Template
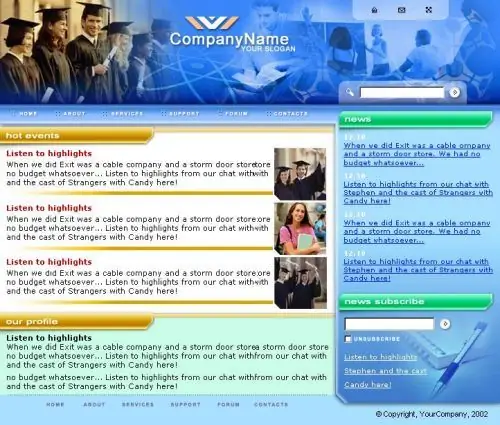
Changing the site template depends on what hosting it is located on. Choose a hosting according to your personal preferences, based on the advantages and disadvantages of various hosting. We will tell you in more detail how to change the site template on Ucoz hosting
How To Properly Design Your Profile On A Dating Site

Many girls have had a negative experience of communication on dating sites, but it is possible and necessary to get acquainted on the Internet. It has more chances to meet a decent man. The more profiles you post on social media, paid and free, the better
How To Design A Menu On The Site

The menu is used to facilitate user navigation through the sections on the site. To attract the attention of the visitor, the menu should be functional, easy to use and at the same time be combined with the design of the entire resource. Instructions Step 1 Before creating a menu, decide on its type
How To Change The Design Of A Vkontakte Page

With the growing popularity of social networks, a large number of services have appeared that offer various services for users: changing page themes, creating avatars, programs for downloading video and music, and many others. This can be done using special browsers, add-ons and programs, most of which are distributed on the Internet for free

