Do not lag behind! Learn to use Skype on your laptop. Your loved ones will not only hear you, but also see you. It's easy and simple. It just needs a little attention.

It is necessary
Laptop, internet access
Instructions
Step 1
The first step is to download the free skype program from the official website. To do this, enter www.skype.com in the address bar of your browser (opera, internet explorer, etc.). In the window that opens, click on the green button "Proceed".
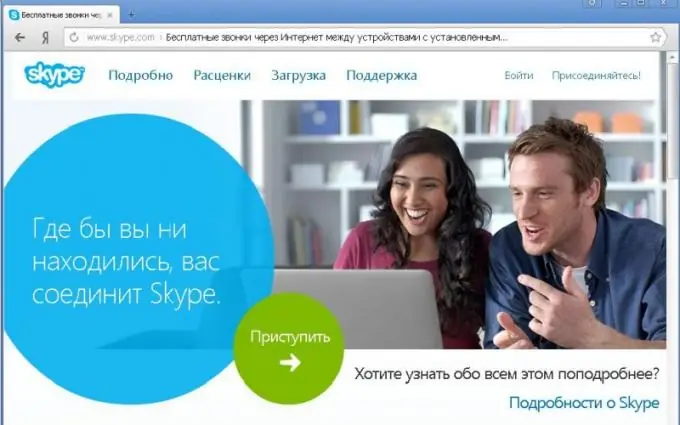
Step 2
In the "Login or registration" window that appears, you need to enter your registration data and come up with a login in Latin letters and a password. Enter the number from the picture and click on the green button "I agree - Next".
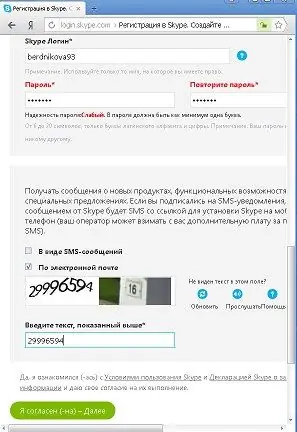
Step 3
In the window that opens, click on the green button "Download Skype for Windows" and confirm the download. As soon as the program is loaded onto your laptop, a line with the file "skype.exe" will appear at the bottom of the browser window. Now you can install the program by right-clicking on the file. Simultaneously with the download of the program, the Skype.com window is updated, which describes in detail how to install Skype on a computer.
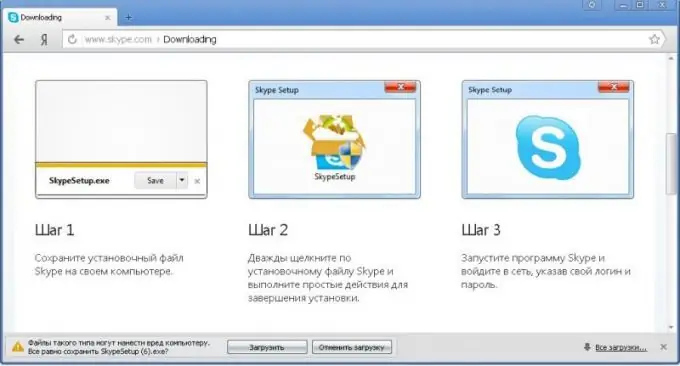
Step 4
Once the program is installed, a skype login window appears. Enter your username and password, click the "Login" button. You can use it!
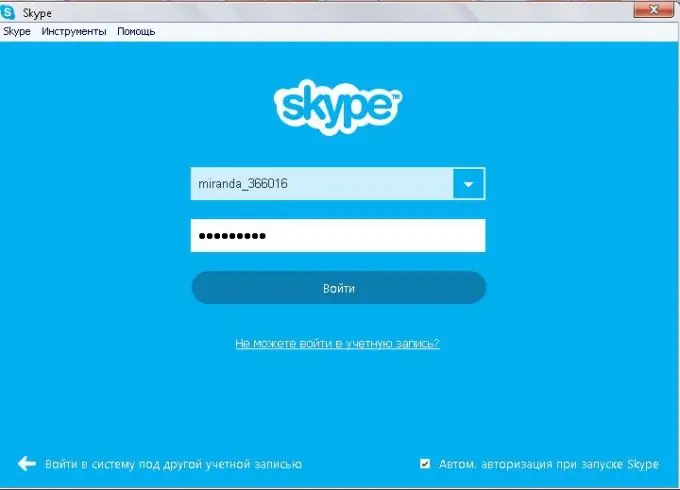
Step 5
Next, in the window that opens, click "Continue" and "Take a snapshot". If you like the portrait, click "use image" and "use skype". You should see a window like this:
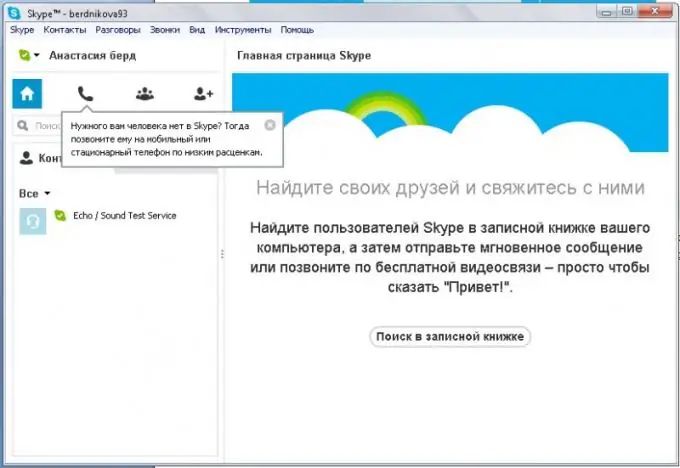
Step 6
Now you can make calls! To do this, you need to know either the login or e-mail or the name and surname of the interlocutor. On the top left row, click Contacts, select Add Contact, then Search Skype Directory..
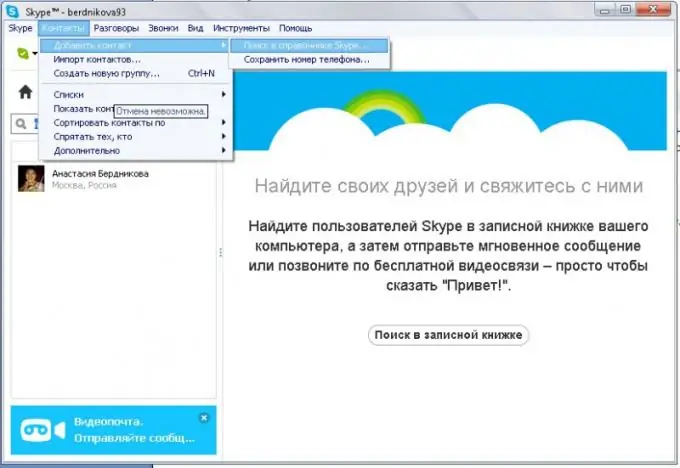
Step 7
In the left column, in the row with a magnifying glass, enter the login or email address or first name and surname of the interlocutor. And now he is found. Highlight the line with his name with the left mouse button, two green buttons "Video call" and "Phone call" and one blue "Add to contacts list" will appear in the right window. Click on the one you need.
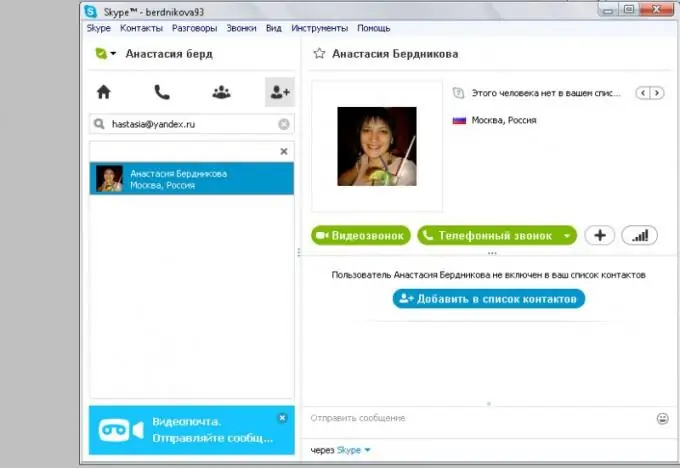
Step 8
Add the interlocutor to the list of contacts, write a welcome message and click on the "Video call" button. A window appears. If the subscriber is online, you will hear beeps as in a regular phone. Wait for an answer. Let's decipher the buttons when making a call from left to right: contact list, write a private message, video communication, sound, attach data, documents, hang up, data on the quality of communication, full screen mode.






