- Author Lauren Nevill [email protected].
- Public 2023-12-16 18:48.
- Last modified 2025-01-23 15:15.
Anyone who has lived an active life on the Internet for at least half a year has probably accumulated more than one or even five logins / passwords for various useful or simply interesting Internet resources. After all, access to postal services, and social networks, and forums, not to mention websites providing paid services, require registration. And each registration adds another login-password pair to the piggy bank. Do not store them on stickers, sculpting a camomile from the monitor! Fortunately, the manufacturers of Internet browsers in an effort to keep up with each other, all as one attended to the task of making it easier for us to solve this little problem. Let's take a closer look at how we are offered to save logins for several of the most common browsers.

Instructions
Step 1
In the Opera browser, whenever we enter the login and password for the first time on any site, an additional panel appears at the top of the page. She asks if it is necessary to save the entered username and password for this site. If we press the "Save" button, then the next time it becomes necessary to enter a username and password here, it will be enough just to press the Ctrl and Enter key combination. Very comfortably!

Step 2
It happens that "for parking" or for security reasons, we press the "Never" button on this panel. By doing this, we are canceling such a convenient function of saving logins and passwords. To restore it, you need to select "General settings …" in the "Main menu" of the browser in the "Settings" section (or just press Ctrl + F12). In the "Settings" window that opens, we are interested in the "Forms" tab, where you should check the box next to the inscription "Enable password management".
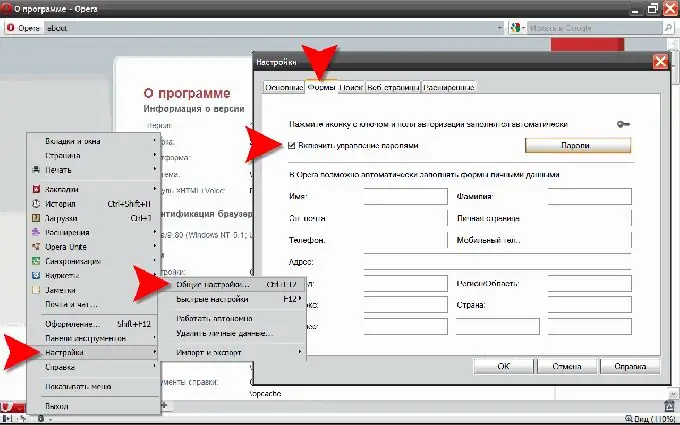
Step 3
In the Mozilla FireFox browser, when you first enter a login with a password, a similar panel pops up in the same place. Here, the button that allows the browser to save the username and password has the inscription "Remember".

Step 4
In this browser, the path to the setting, which includes the function of remembering logins, is through the "Tools" section in the top menu. In it, you need to select the "Settings" item to open the settings window, in which we are interested in the "Protection" tab. On it, you should put a checkmark in front of the inscription "Remember passwords for sites."
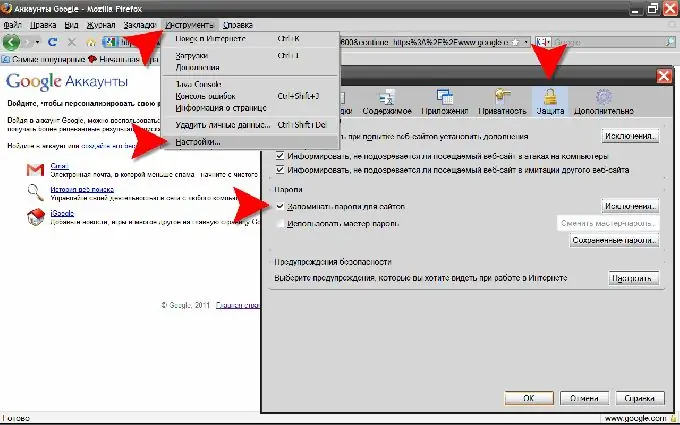
Step 5
In the Internet Explorer browser, the appearance of the panel asking for permission to save a login with a password for this site is slightly different. Here it is a regular window titled "Password Autofill" that appears on top of the page. And the button that allows saving has a laconic inscription "Yes".
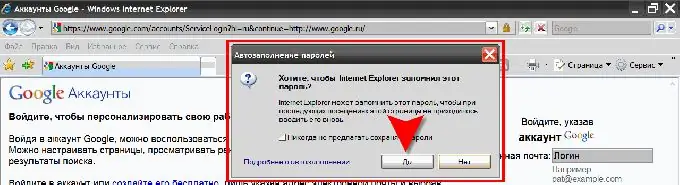
Step 6
In Internet Explorer, the path to the setting for remembering logins is slightly longer. First, in the "Tools" section of the top menu, you need to click the "Internet Options" item. Then, in the window that opens, go to the "Contents" tab and click the "Options …" button. In the "Autocomplete settings" window that appears, check the box next to the "Usernames and passwords in forms" item.
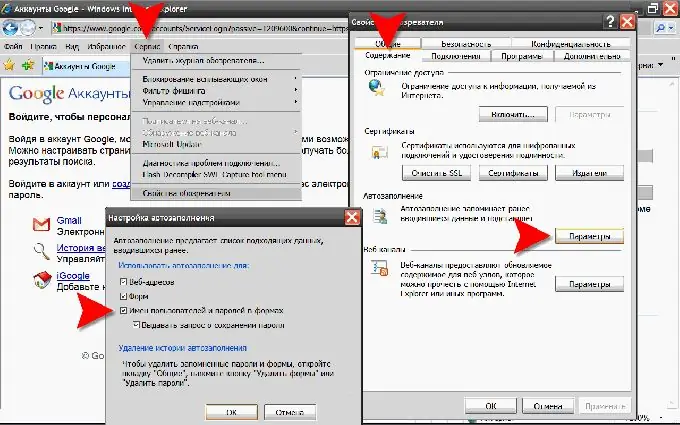
Step 7
Despite all this grace prepared for us by the browser manufacturers, we shouldn't forget about any unforeseen events. For example, a crash of a computer's hard drive can bury all our logins along with their guardian browsers at one point. Therefore, it still makes sense to save all your new passwords and Internet logins somewhere in an encrypted file stored on a flash drive or other media outside the computer. Not for everyday use, but for disaster recovery in case of possible force majeure … Pah-pah-pah:)






