The Internet has long become a means of communication, a source of information and a way of earning money. Suddenly deprived of these benefits, users tend to panic, although it is quite possible that they can cope with the trouble on their own.
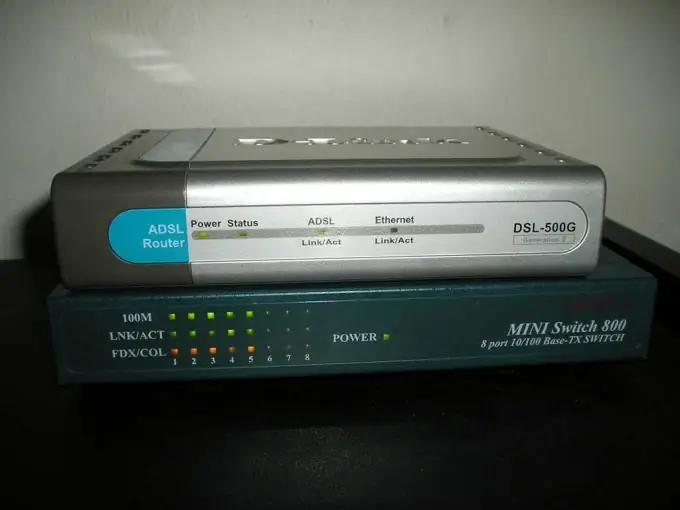
Instructions
Step 1
If a red cross appears in the tray (lower right corner of the monitor) and the inscription "Network cable is not connected", firmly insert the wire into the network card connector on the back of the system unit.
If a red cross appears on top of two monitors in the same corner, then you have a problem with the network card. To open the context menu, right-click on the "My Computer" icon, select the "Control" and "Device Manager" options. Double click on the "Network Connections" icon. If the image of your network adapter is crossed out with a red cross in the list, you need to turn on the device. Call the context menu by clicking the right mouse button and click on the "Activate" command.
Step 2
From the Start menu go to Control Panel and double-click to open Network Connections. To open the context menu, right-click on the Internet connection icon. If the top menu item contains the "Enable" command, run it.
Step 3
If there is no Network Connections icon in Device Manager, the operating system may not be able to see your network adapter. Unplug the computer from the power supply, remove the tightening screws, and remove the side panel. Disconnect the network cable, remove the screw that secures the network card to the slot, and remove it. Use a regular eraser to wipe the contacts and re-insert them into the slot firmly until it stops. Turn on the computer, plug the power cord into the adapter. Make sure the network connections icon is displayed in Device Manager.
Step 4
Together with a copy of the contract, your provider should have given you the network connection parameters. Expand the Network Connections icon through the Start Menu and Control Panel. To open the context menu, right-click on the icon of your Internet connection and select the "Properties" command. In the properties window, check the "Internet Protocol (TCP / IP)" item and click the "Properties" button. Make sure the IP and DNS values are entered correctly.
Step 5
Unplug your modem and turn it on after a couple of minutes. Launch any browser and type 192.168.1.1 in the address bar to enter the modem settings menu. Enter Admin in the Login and Password fields. Find the menu items that define the connection type (PPPoE or Bridge) and VPI / VCI parameters. Set the values determined by the provider. Save your changes.
Step 6
If you have an Internet connection, but you cannot access any sites, try using a different browser. If that does not help, disable the firewall and Windows firewall - it is possible that these utilities are blocking connections. In case of failure, there is every reason to suspect the malicious activity of viruses or Trojans. Run an anti-virus scan. After disinfecting your computer, try to access the Internet again. If the attempt fails again, it's time to contact technical support for help.






