Sites can be conditionally divided into three types: mini-site, regular site and portal. The mini-site is mostly one-page and serves as a business card of the company or simply offers some services. An ordinary site consists of several pages and serves as a support for some purpose, for example, it is a company site that displays a range of goods and services. But if the user has plans to create something large, long-term and profitable, then it is already necessary to create a portal - a multi-page giant. To create such a portal, we will use the CMS "Joomla".

It is necessary
- Denwer server
- CMS "Joomla"
Instructions
Step 1
Let's start creating a portal on the Joomla content management system. First of all, you need to install a server on your computer for further work and testing of the portal. Denver is well suited for these purposes - a set of distributions (Apache, PHP, MySQL, Perl, etc.) and a shell for developing sites on a "home" (local) Windows machine without Internet access. Installing Denver. The installation process is quite simple, so there is no need to describe. Click on the "Run" shortcut and go to the address https:// localhost / denwer /. A page with the words "Hooray, it works" should appear. Scroll down to the "Check MySQL and phpmyadmin" label, click on it and create a new database. In the line "create a new database" enter the name, set the cp1251_general_CS encoding and click create. Next, open the folder that was created when installing Denver, by default WebServer, select the home folder, create a folder with the name of your site, for example sait.ru, go inside this folder and create another “WWW” folder
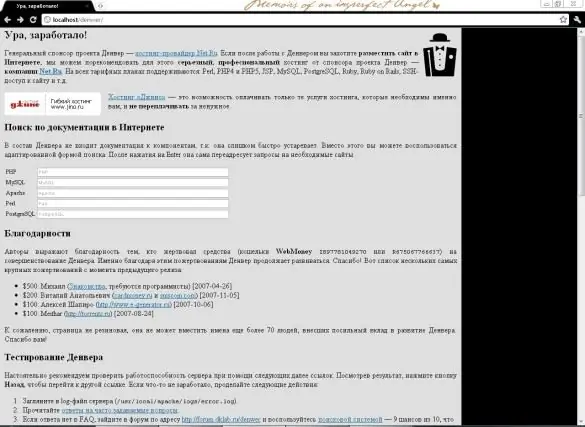
Step 2
In the line "create a new database" enter the name, set the cp1251_general_CS encoding and click create. Next, open the folder that was created when installing Denver, by default WebServer, select the home folder, create a folder with the name of your site, for example, sait.ru, go inside this folder and create another “WWW” folder.
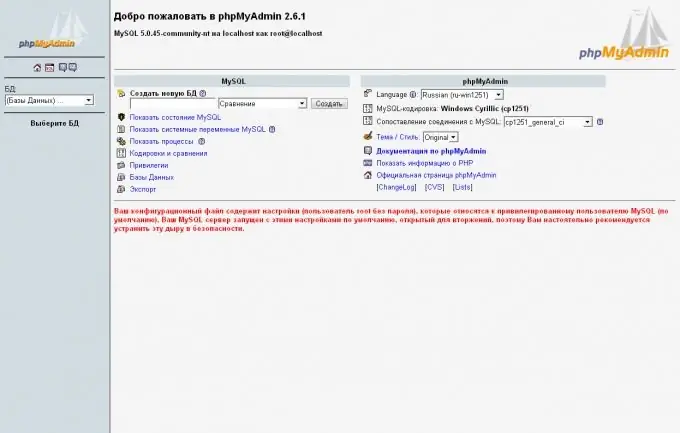
Step 3
Open the folder with the CMS “Joomla” and copy all the files of the joomla into the www folder, be careful not the “Joomla” folder itself, but its internal files and folders. Open your browser and enter the name of your site in the address bar. The installation of the CMS "Joomla" is loaded. We carry out the proposed steps. We select the language, initial check (everything should be highlighted in green), accept the license. We create a database configuration. MySQL database type, hostname-localhost, username "root", leave the password field blank, and enter the name of the database that we created. FTP configuration is skipped. The next step is to enter the name of the site, e-mail and administrator password, click on. Finish the installation, delete the "INSTALLATION" folder.
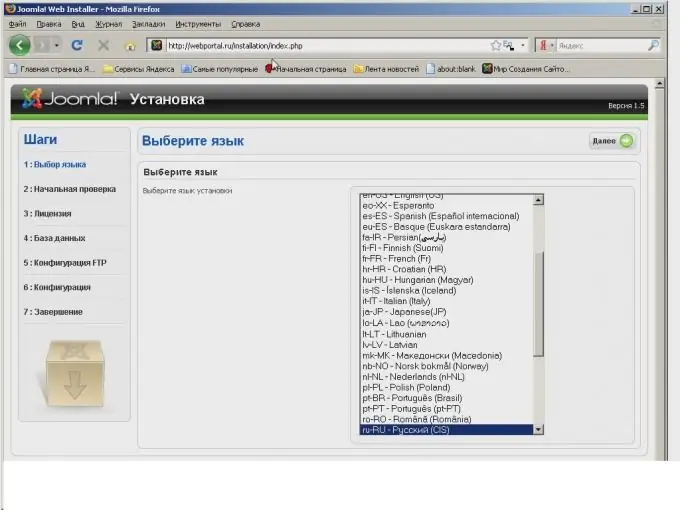
Step 4
The portal is ready, to enter the administrator panel, you need to type in the address bar https:// your_site_name / administrator. Login is the word admin. We specified the password at the sixth step of the website creation.
Step 5
We install the template through the template manager, download various modules, plugins and other mambots for site management. We set up the design, fill it with content, put it on the hosting and the portal is finally ready. CMS "Joomla" is perfect for creating large sites, easy to manage through the administrator panel, has many extensions and does not require deep knowledge of programming languages.






