After the main work related to the creation of the site has been done, it is the turn of placing this resource on the Internet. In other words, for a site, as for a book on a shelf, you need to find a suitable place on the Internet. Such places are provided by special services - hosters: their machines with installed software (server) are connected to the network around the clock.
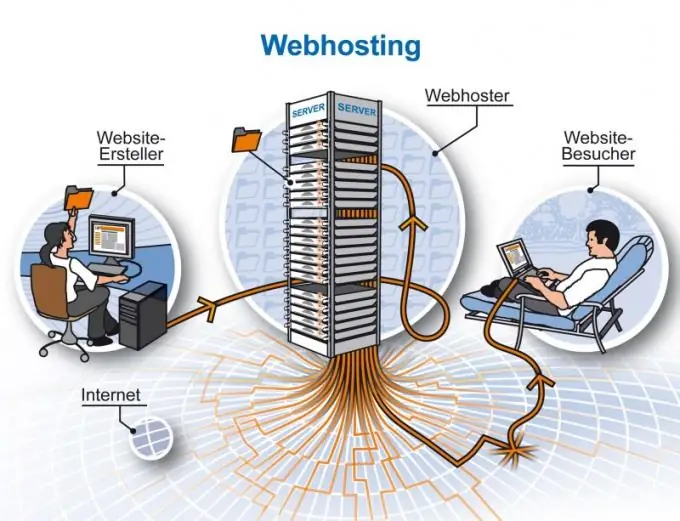
It is necessary
Personal computer with Internet access
Instructions
Step 1
Register a domain name for the site. Second-level domains consist of two parts, respectively, third-level domains have three parts. All owners of second-level domains can create third-level domains, therefore such domains are often used on free hosting.
Step 2
Before uploading the site to the hosting server, determine how much disk space you need for this project. After you have selected the appropriate traffic and paid for it (if the site is planned to be hosted on paid hosting), proceed to installing the site on hosting.
Step 3
One of the ways to upload a website to hosting is to do it using an FTP client, for example, Total Commander. FTP is an information transfer protocol: it is used to transfer, copy and send data to the Internet.
Step 4
To connect to the server via FTP, install the Total Commander program on your personal computer and run it. Then in the toolbar find the button "Connect to FTP server" and click on it. A window will appear on the screen, in it click on the "Add" button, as a result of which the "FTP connection settings" dialog box will open.
Step 5
Fill in the Server, Account, Connection Name and Password fields. After filling out these sections, do not forget to put a tick in front of the "Passive exchange mode" field. Then click OK and return to the Connect to FTP Server window.
Step 6
To connect to the hosting server, click the "Connect" button. The window that opens on the screen will consist of two halves: the left (files that are on your computer) and the right (information on the hosting). To copy a file from a PC to a server, simply drag it from one column (left) to another (right).
Step 7
You can also upload a website to the hosting server using a browser with FTP support. For example, such a browser can be Internet Explorer, which has a simple and convenient Windows folder interface.
Step 8
You can upload a website to the server from the hosting control panel. The advantage of this method is the ability to upload both individual files and a zip archive to the hosting.






