Microsoft Word is by far the most convenient tool for creating and editing text documents. It does not provide all kinds of possibilities for working with text! The ability to make bookmarks in any text is also very convenient, which can later help when working with the text. But there is also one problem when working with them. It lies in the fact that if you close the edited document, then the next time you open it, the bookmarks may not be displayed. This does not apply when you are highlighting text with color. If you are faced with such a problem, then below you can find recommendations on how to make bookmarks visible.
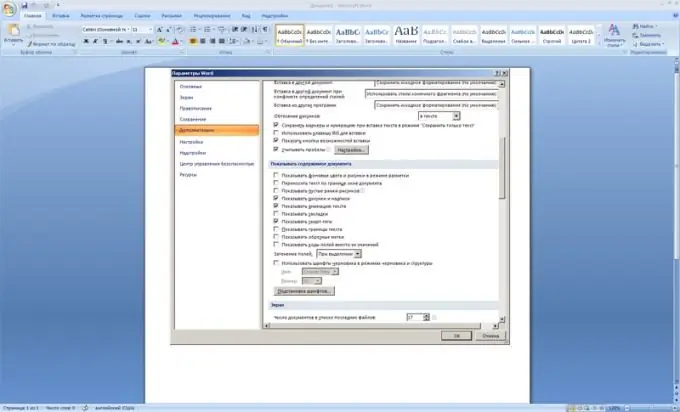
Instructions
Step 1
If you need to make bookmarks visible in a Microsoft Office program version earlier than 2007, then you need to do the following:
Open the document in which you want to view your bookmarks in Microsoft Word. At the top, find the "Service" menu, select the "Options" command in it. A dialog box will appear in front of you. In this dialog box, select the "View" tab.
Step 2
Now find the "Show" group of options. Here, check the box next to the "Bookmarks" option. Click OK to confirm all changes, close the dialog.
Step 3
After all these manipulations, you will see absolutely all your bookmarks. The text of the bookmarks will be formatted in square brackets, that is, [like this].
Step 4
In the event that you need to complete this procedure in Microsoft Office 2007, the algorithm of your actions will be somewhat different. This is due to the fact that the new version of the Microsoft Word program interface is slightly different from the previous one. So, to make bookmarks visible in Microsoft Word 2007:
Go to "Microsoft Word Options". To do this, click the Microsoft Word icon in the upper left corner of the program window, in the drop-down menu at the bottom, find "Word Options" and click. In the window that appears on the left, find the "Advanced" tab.
Step 5
On the right side of the tab, you will see the parameters with which you can perform actions. In these options, find the Show Document Content group of options. In the Show Bookmarks option, select the check box.
Step 6
Now bookmarks will be displayed in documents as text in square brackets, just like in the previous version.
Successful work with your documents and bookmarks!






