The steps for connecting to the Internet depend on what type of connection your ISP provides for you, and on your computer settings. Home networks that unite hundreds of thousands of users for broadband Internet access are the most popular connection method in Russia. The connection procedure using this method is simple and does not take much time.
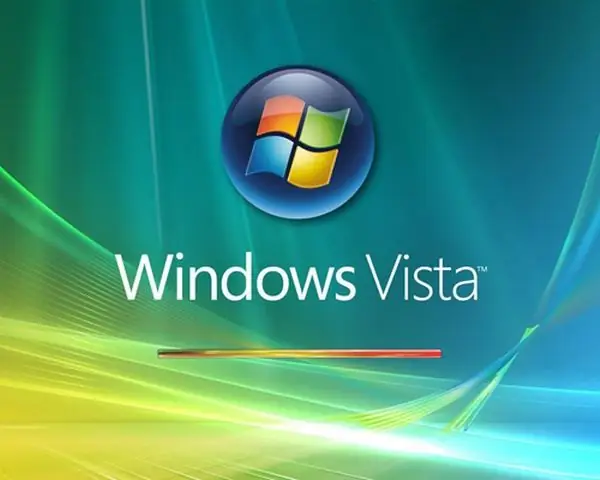
Necessary
Computer running Windows Vista
Instructions
Step 1
Go to the "Control Panel" and launch the "Network and Internet" applet, or from the "Start" menu select the "Network" item in the "Category Panel". A window titled "Network and Sharing Center" will open.
Step 2
On the left side of this window, select the "Set up a connection or network" link. The "Connection Wizard" window will open. This feature in Windows Vista controls all connections through which a computer can connect to the Internet.
Step 3
In the wizard window, select the connection option that is available in your conditions. When connecting to the Internet via a wireless network in the office or at home, left-click on the item "Configuring a wireless router and access points". By connecting to the workplace, access to the VPN network is configured. This type of connection is offered by most cable internet providers.
Step 4
In the next window, set the switch to "No, create new". To the question "How to connect?" select "Use my connection (VPN)". When prompted by the system to configure the connection, before continuing, select "Postpone setting …".
Step 5
In the next two windows, you will need to carefully enter the information that was provided by your provider in the concluded agreement. In the first window, you enter the provider's address and click "Next", and in the second - the username and password. Check the "Remember this password" checkbox below so that you don't have to enter it every time you connect. Finally, click the New button and then Close.
Step 6
Now it remains to open the "Network Connections" window by clicking the "Manage Network Connections" link. On the newly created connection, call the context menu with the right mouse button and select "Connect".






