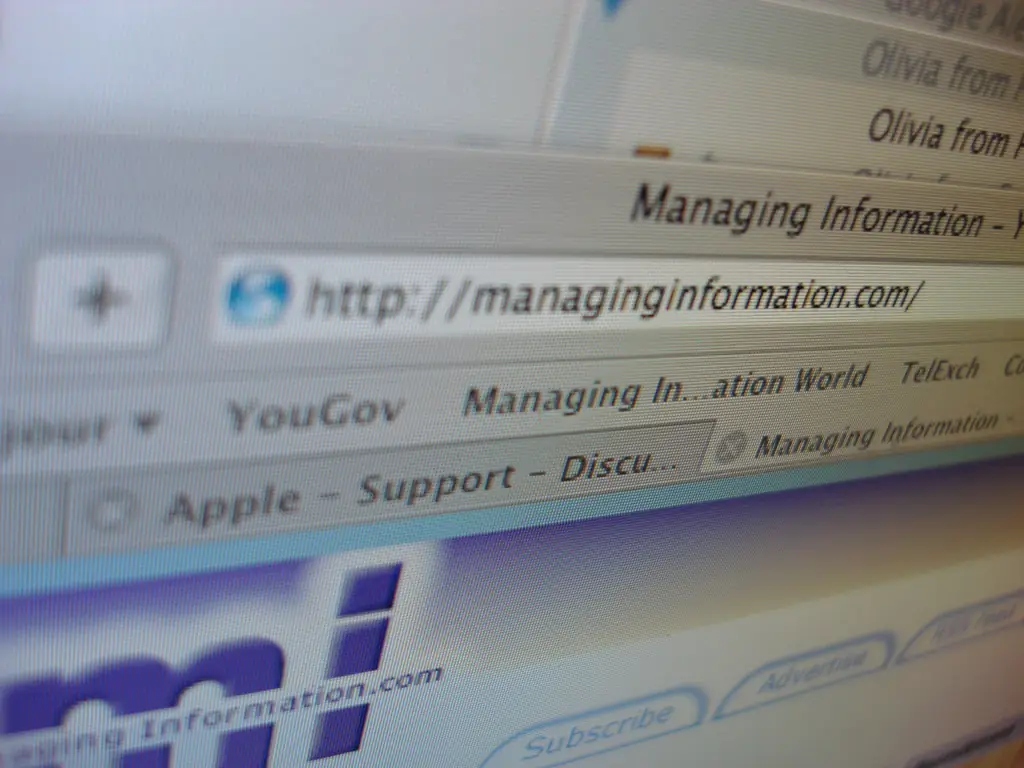It is not always possible to order a design from professionals. The uCoz system provides opportunities for writing design in html and css literally from scratch, but it's hardly worth spending time and effort when you can create a unique style based on a ready-made template.

Instructions
Step 1
First you need to select and install a standard template. Log into the site control panel. Click on "Settings" then "General Settings". Here you can choose a design that is convenient for you, focusing on the structure and arrangement of the main blocks. Remember to save your changes.
Step 2
Open the home page of your site. Think about what you would like to change. As a rule, this is the site header (it can consist of one or several images), background, some separate buttons. Save the items to be replaced in a separate folder on your local drive.
Step 3
Open a graphics editor (for example, Photoshop). Create your own header and background. If the header on your site consists of several parts, you will have to cut the finished image into similar pieces or split your header into several independent parts.
Step 4
Save the finished design elements in a new folder under the same names as in the standard template.
Step 5
Open your site's file manager. To do this, click on "Tools" in the top control panel. Create a separate folder in it with a simple letter or number name and load new design elements into it.
Step 6
In another tab, open the home page of your site. Determine the link of the image to be replaced. This can be done by right-clicking and choosing Image Information from the context menu, or by simply opening it in a new tab. The link will look like https:// your site address /.s / t / template number / image name. You do not need to copy the site address, you only need the address of the image itself, starting with /.s/t/
Step 7
Return to the control panel. Select the Quick Replace Template Sections item from the Design menu. Paste the link you received into the "What to replace" box. In the window "What to replace" copy the link to your new image from the file manager of the site.
Step 8
Replace. Replace the remaining elements by changing the filenames in the links. If necessary, check the box next to "Replace in global blocks".
Step 9
Refresh the homepage and make sure all the elements are in place.