Changes made to browser settings can cause crashes and decreased performance. To get the system back to work, sometimes you have to restore the default Internet settings.
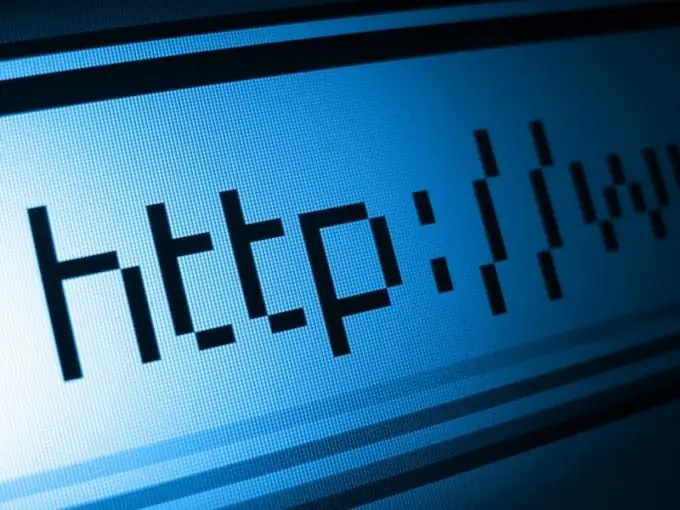
Instructions
Step 1
Close all applications, including IE if it is running. If your computer is running Windows XP, click Start and Run. Enter inetcpl.cpl into the command window. If you are using Windows Vista, enter this command in the Start Search window.
Step 2
In the "Property: Internet" window, go to the "Advanced" tab. In the "Reset Settings" section, click "Reset". The Reset IE Settings window appears. Confirm the decision by clicking "Reset". This command restores the default browser, add-on management, and history settings. Once the process is complete, click Close in the dialog box and launch IE.
Step 3
To restore the default TCP / IP settings, open an input window from the Start menu and type cmd.
In the console window, write the following line:
netsh int ip reset c: / resetlog.txt.
Reboot. The reset command will change the registry keys used by TCP / IP and write the changes to the resetlog.txt file you created for this purpose:
SYSTEM / CurrentControlSet / Services / Tcpip / Parameters \
SYSTEM / CurrentControlSet / Services / DHCP / Parameters \
Step 4
To restore the default settings of the Opera browser, launch it and enter the text opera: config in the address bar. In the "Settings Editor" window that opens, select the "Show all" checkbox. Click the "Default" button opposite the parameters that you want to restore to default. This method will take a lot of your time and patience.
Step 5
To restore all default settings, choose the Search option from the Start menu. Click on the "Files and Folders" command. Enter the name of the operaprefs.ini file into the search box - this is where Opera stores the current settings. In the "Search in" window, select "Local drive C:". Then check "Advanced options" and check the boxes next to "Search in system folders", "Search in hidden files and folders" and "View subfolders". Click Find. After completing the search, right-click on the file name and select the "Delete" option from the drop-down menu. The next time you launch the browser, it will recreate the settings file.






