Very often, BF2 players are wondering about creating a ranked server that keeps game statistics. It is quite simple to do this, however, it requires a fairly large software package and a set of network knowledge.
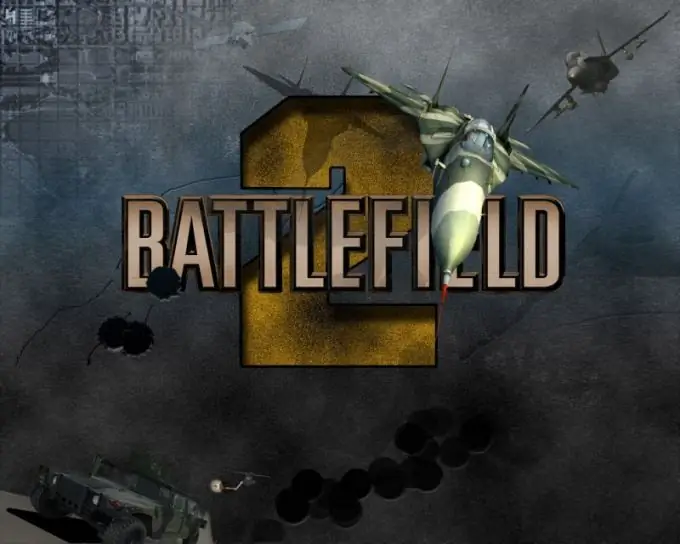
Necessary
- - appserv-win32;
- - WebStatistics;
- - ASP;
- - game client BF2.
Instructions
Step 1
First of all, from the list of required programs, install appserv-win32 of any version (the newer the better). During installation, enter localhost in the fields that appear, and enter your own password in the password field. After installing appserv-win32, enter the given link https:// localhost / in your Internet browser. If your system's services are working properly, you will see a loaded page, otherwise restart your PC and start the services manually.
Step 2
In the page that opens, find the phpMyAdmin 2.9.0.2 inscription and click on it. After that, in the window that appears, enter the previously invented password and the root login. After that, create a new database (in the left column), enter the name of the database in which all the game statistics will be stored, use friendly names, for example, StatsBF, etc. Go to the main page and open the "Privileges" tool, with the help of which create a new user base by clicking on the "Global privileges" button.
Step 3
After creating the database, go to the X: AppServwww directory and copy the ASP folder from the previously prepared archive. In this folder, open the _config file with a text editor and correct the entries according to your IP address. After that, in an Internet browser, enter the link https:// localhost / ASP / and wait for the page to load. In the fields that appear, specify the login and password of the previously created user in the MySQL database. On the left side of the site, alternately click on the "install DB" and "upgrade DB" buttons.
Step 4
Finally, configure the WebStatistics plugin. Copy all files for this plugin to the X: AppServwww directory. Open config.inc file and edit it according to your IP address and desired settings. Enter https://localhost/conf/install.php into the address bar of your browser, and then delete the install.php file.






