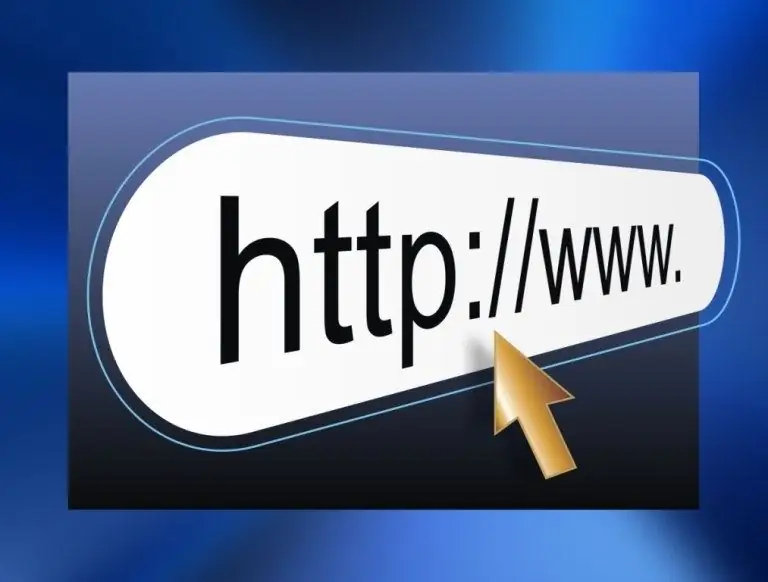When the game, despite all its attractiveness and brightness, eventually starts to get bored, some people want to look beyond the gameplay, or even guide them. With this guide, you will be able to set up a standard server for playing Team Fortress 2 on Windows.

Instructions
Step 1
Download the setup file HldsUpdateTool.exe from the link at the end of the article. Install it to, for example, D: / Tf2server. During installation, specify the region "Europe". Make sure you are installing HldsUpdateTool in a location other than your downloads folder - this will result in an error.
Step 2
In the folder where you installed the utility, create the update.txt file, open it with notepad and place the following lines: hldsupdatetool.exe -command update -game tf -dir. -verify_all -retry
pause Here -game tf is the game to be downloaded; -dir - download directory (for example -dir D: Tf2server), the point is that the server will be downloaded to the same folder where the utility is installed; -verify_all - check already downloaded files so as not to download them again in case of server update or download interruption; -retry means that if the connection to Steam is lost, the system will try to connect to it every 30 seconds.
Step 3
Click File -> Save As, select All types from the File Type drop-down menu, name the file update.bat (.bat is the extension of files containing commands for the Windows console) and click Save.
Step 4
Run HldsUpdateTool and let the utility update to the latest version. Then run update.bat. Make sure you have enough disk space to accommodate the order of 4.5 GB, and more in the future. the program will constantly download updates.
Step 5
In the D: / Tf2server / orangebox / tf / cfg directory, create a server.cfg file. It will contain the basic settings of your server. Change its resolution in the same way as the bat-file in the third step of the instruction. Specify the most important of the parameters: hostname "tf2_server"
sv_region 3
rcon_password "qwerty"
mp_timelimit "30" The first is the name of the server, always in English. The second is the region, "3" means Europe. The third is a password for remote administration. The fourth is the time after which the card changes (in our case, 30 minutes).
Step 6
Optionally, you can create and edit several files in the D: / Tf2server / orangebox / tf folder for more advanced server settings. The motd.txt file is responsible for the greeting that appears to the player when he logs into the server, maplist.txt is for the list of maps.
Step 7
Go to section D: / Tf2server / orangebox and create another file - tf.bat. Edit it as follows: orangebox / srcds.exe -console -game tf + map pl_badwater + maxplayers 16 Here pl_badwater is the first map after starting the server and 16 is the maximum number of players allowed. These parameters can be changed.
Step 8
Open port 27015-27041. To do this, you need to go to the router settings: open a browser, type 192.168.1.1 in the address bar and log in if necessary. Find the page you need - it is called differently in different routers: Port Forwarding, Virtual Servers, Servers Setup, Applications. This is the so-called routing table. Enter your local address here and open ports. To activate the server, run the tf.bat file.