Often, a persistent browsing history slows down your Internet browser. The history is stored in files called the browser cache. To clear the address bar of any browser, you need to clear the cache memory, the search for which will take no more than one minute.
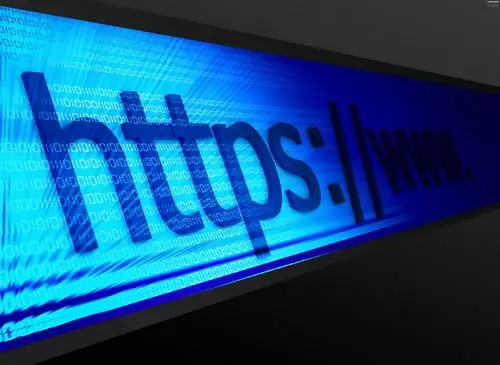
Necessary
- Software:
- - Internet Explorer;
- - Mozilla Firefox;
- - Opera.
Instructions
Step 1
The cache memory is constantly being replenished. The more pages you browse per day, the larger the cache memory. It is impossible to completely abandon the cache memory, with its help pages load faster, especially if you constantly open the same sites. It also stores the autocomplete fields in the cache.
Step 2
Internet Explorer. Click the top menu "Tools" and select "Delete Browsing History". In the "Delete browsing history" window that opens, go to the "Temporary Internet files" section and click the "Delete files" button. You can also click the "Delete history" button, which allows you to clear the history of visits to the "Journal" section.
Step 3
If you want to delete all temporary files that are stored on your computer, you must click the top menu "Tools" and select "Internet Options". On the "General" tab, click the "Delete" button in the "Browsing history" section.
Step 4
Opera. Click the top menu "Tools" and select "Options". In the window that opens, go to the "Advanced" tab, then select the "History" line in the left part of the window. To clear the cache, click on the "Delete" button opposite the "Cache in memory" and "Disk cache" parameters.
Step 5
To selectively remove unwanted sites from the browser address bar, you need to find and open the hidden file typed_history.xml. You should close the Opera browser before modifying this file.
Step 6
Mozilla Firefox. Click the top menu "Tools", then select the line "Options". In the window that opens, go to the "Privacy" tab and in the "Personal data" section, click the "Clear now" button. In the same window, you can configure automatic clearing of the cache memory when you exit the browser by ticking the box "When closing Firefox, always delete my personal data."






