Not every user of the Windows XP operating system uses absolutely all the context menu items; many of them are simply useless. For example, the item "Empty Trash" when you click on any file or item "Send". It turns out that any item of the context menu can be edited: remove unnecessary and add frequently used commands to the menu.
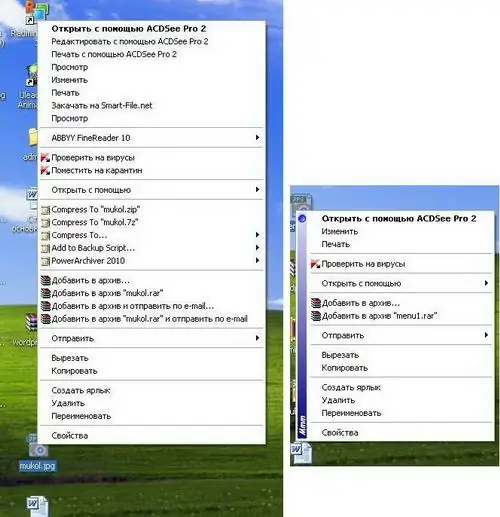
It is necessary
Operating system Windows XP, Regedit Registry Editor
Instructions
Step 1
The easiest way to edit the above parameters is to change the values of the registry keys. This operation can be done in two ways: through the registry editor or by creating registry files. The second method is much faster and raises fewer questions from those who are doing it for the first time. The registry file is a text file that must be saved with the reg extension.
Step 2
To delete absolutely unnecessary values in the context menu after clicking the "New" item, you must open a new text document and copy the following lines into it:
Windows Registry Editor Version 5.00
[-HKEY_LOCAL_MACHINESOFTWAREClasses.rtfShellNew]
[-HKEY_LOCAL_MACHINESOFTWAREClasses.bfcShellNew]
[-HKEY_LOCAL_MACHINESOFTWAREClasses.wavShellNew]
[-HKEY_LOCAL_MACHINESOFTWAREClasses.zipCompressedFolderShellNew]
[-HKEY_LOCAL_MACHINESOFTWAREClasses.bmpShellNew]
From the name of the keys, you can guess that we are removing the creation of an rtf-, wav-, zip-, bmp-file, as well as the ability to create a portfolio, the functionality of which has remained unclaimed. In fact, you can remove absolutely any item from the context menu, especially when you are working on a weak machine or its age is more than 4 years.
Step 3
As well as deleting, you can add new items to the context menu. The most convenient option is to supplement the context menu of the "My Computer" item. How often do you have to go into system settings, administration elements, etc.? If you are an advanced user, the answer is likely to be yes. To add the Control Panel item to the My Computer context menu, you need to create a reg-file with the following content:
Windows Registry Editor Version 5.00
[HKEY_LOCAL_MACHINESOFTWAREClassesCLSID {20D04FE0-3AEA-1069-A2D8-08002B30309D} shell4]
@ = "Control Panel"
[HKEY_LOCAL_MACHINESOFTWAREClassesCLSID {20D04FE0-3AEA-1069-A2D8-08002B30309D} shell4command]
@ = "rundll32.exe shell32.dll, Control_RunDLL"
Step 4
The "Administration" item is added as follows:
Windows Registry Editor Version 5.00
[HKEY_LOCAL_MACHINESOFTWAREClassesCLSID {20D04FE0-3AEA-1069-A2D8-08002B30309D} shell1]
@ = "Administration"
[HKEY_LOCAL_MACHINESOFTWAREClassesCLSID {20D04FE0-3AEA-1069-A2D8-08002B30309D} shell1command]
@ = "control admintools"
Step 5
The item "Add or Remove Programs" is added as follows:
Windows Registry Editor Version 5.00
[HKEY_LOCAL_MACHINESOFTWAREClassesCLSID {20D04FE0-3AEA-1069-A2D8-08002B30309D} shell66]
@ = "Add or Remove Programs"
[HKEY_LOCAL_MACHINESOFTWAREClassesCLSID {20D04FE0-3AEA-1069-A2D8-08002B30309D} shell66command]
@ = "control appwiz.cpl"
Step 6
The "Registry Editor" item is added as follows:
Windows Registry Editor Version 5.00
[HKEY_LOCAL_MACHINESOFTWAREClassesCLSID {20D04FE0-3AEA-1069-A2D8-08002B30309D} shell44]
@ = "Registry Editor"
[HKEY_LOCAL_MACHINESOFTWAREClassesCLSID {20D04FE0-3AEA-1069-A2D8-08002B30309D} shell44command]
@ = "Regedit.exe"
Step 7
After entering these values into a text document, it must be saved with the reg extension or renamed after saving in the normal format. The resulting reg-file must be run and agreed with entering the data into the registry.






