Working on the Internet, the user can visually monitor the connection to the network by the connection icon in the system tray. But in the event that the connection icon is active even when the computer is idle, there is a need for more complete traffic control.
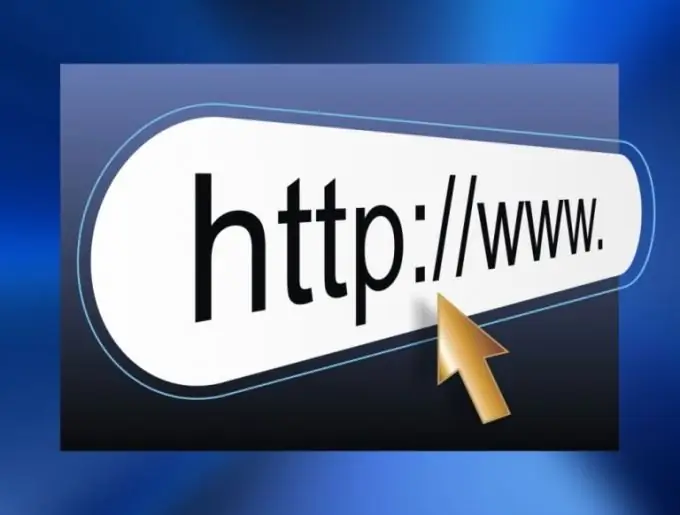
Instructions
Step 1
Uncontrolled network activity of a computer may indicate both a malware infection of the system and its incorrect configuration. Therefore, first open Control Panel and disable automatic Windows updates. Then, after checking your computer, you turn it on again.
Step 2
Open the autorun folder: "Start" - "Run", the msconfig command, the "Startup" tab, remove the checkboxes from all the programs you do not need. Many installed programs register themselves in autorun, which slows down the loading and operation of the computer.
Step 3
Disable all unnecessary services: "Start" - "Control Panel" - "Administrative Tools" - "Services". Find the list of services that can be disabled and a description of the disconnection process on the Internet.
Step 4
After completing the previous steps, check the operation of the computer. If traffic continues to be used uncontrollably, open a command prompt: Start - All Programs - Standard - Command Prompt. Type netstat -aon and see the list of current connections - they will be marked Established. On the right side of the window, you will see a list of process identifiers - PIDs.
Step 5
Enter the tasklist command in the same window. You will see a list of running processes, in the second column their identifiers will be indicated. By matching the PIDs from the list of connections to the IDs of the list of processes, you can figure out which processes are using your internet connection.
Step 6
If you cannot determine by the name of the process which program it belongs to, use the AnVir Task Manager utility. Run it, find the one that interests you in the list of processes. The information on it will indicate both the executable file and the autorun key in the registry. The AnVir Task Manager utility also shows the current connections, it is very convenient to use it for system diagnostics.
Step 7
If you need full control over your traffic, install and run the BWMeter program. Open the Details tab and click Start in the Control panel. All connections with ip-addresses will be indicated in the program window. Additional windows of the program will give you complete information about the traffic. You can enable logging; all information about the traffic used will be saved in a text file.






