Clearing the search history and browser cache serves the purpose of speeding up work by getting rid of unnecessary information accumulating in the browser's memory. Another reason may be the desire to destroy the traces of their presence on certain Internet pages.
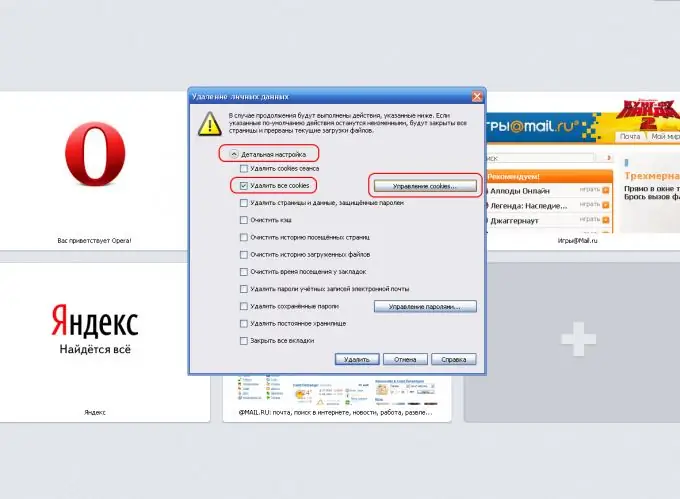
It is necessary
- - Internet Explorer;
- - Opera;
- - Mozilla Firefox
Instructions
Step 1
Select the Delete Browsing History command from the Tools menu in the top toolbar to clear the Internet Explorer cache.
Step 2
Click the "Delete files …" button in the "Temporary Internet files" section of the "Delete browsing history" window that opens to clear the saved copies of visited web pages (for Internet Explorer).
Step 3
Click the "Clear History …" button in the "History" section to clear your browsing history (for Internet Explorer).
Step 4
Select "Internet Options" from the "Tools" menu to delete all temporary files at the same time (for Internet Explorer).
Step 5
Go to the General tab and click the Delete button in the Browsing History section (for Internet Explorer).
Step 6
Open the "Tools" menu in the top bar of the Opera browser and go to the "Options" item (for Opera).
Step 7
Go to the "Advanced" tab of the "Settings" window that opens and select the "History" item in the list on the left side of the window (for Opera).
Step 8
Click the "Clear" button in the "Remember visited addresses for history and autocomplete" section to delete the browsing history (for Opera).
Step 9
Click the "Clear" button in the "To quickly display the page when you visit it again, Opera saves the pages in the cache" to delete the cache files (for Opera).
Step 10
Find the hidden file typed_history.xml to selectively clear the address bar (for Opera).
Step 11
Shut down your browser, open the typed_history.hml file and edit it as needed. Restart Opera (for Opera).
Step 12
Open the "Tools" menu in the top bar of the Mozilla Firefox browser and go to the "Options" item (for Mozilla Firefox).
Step 13
Go to the "Privacy" tab and click the "Clear Now" button in the "Personal Data" section (for Mozilla Firefox).
Step 14
Use the "configure" button to set the parameters for automatically clearing the browser cache (for Mozilla Firefox).
Step 15
Check the box next to "Always delete my personal information when closing Firefox" (for Mozilla Firefox).
Step 16
Go to the "Advanced" tab to set the parameters of the disk space used for cache files (for Mozilla Firefox).
Step 17
Specify the desired number in megabytes in the "Offline storage" section and click the "Clear now" button to delete the files that are taking up the cache memory (for Mozilla Firefox).






