In conditions when several people use one computer, the issue of protecting private information becomes relevant. In particular, the issue of deleting saved logins and passwords in the browser.
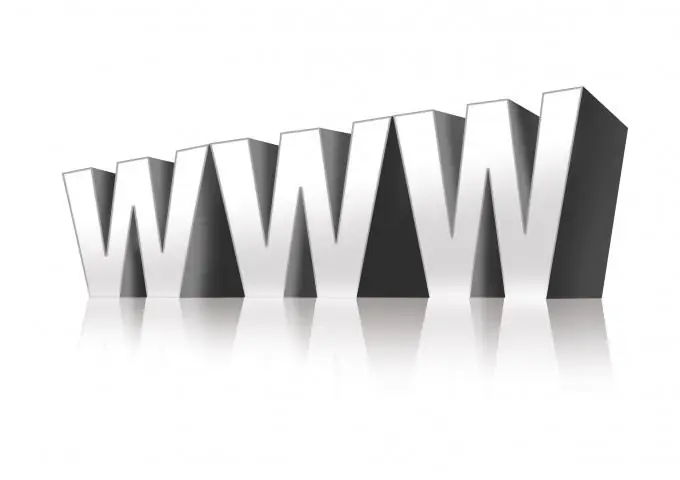
Instructions
Step 1
In the Opera browser, click Tools> Delete Private Data. A new window will appear in which click on the arrow next to the inscription "Detailed settings". Click the Manage Passwords button. A new window contains a list of sites and accounts for them. Left-click on the required site. A list of logins that you use to log in to this network resource will open. Select the one you need and click the "Delete" button, which is located in the upper right corner of the window.
Step 2
In Mozilla Firefox, click the Tools> Options main menu item. Select the "Protection" tab, find the "Passwords" field and click on the "Saved Passwords" button located there. A list of sites and logins that you use for authorization will appear. To show passwords for each of the logins, click the "Show passwords" button to hide them again - "Hide passwords". Select the required login and click "Delete". To delete all logins at once, click "Delete All".
Step 3
In Internet Explorer, open the site for which you want to delete the login. If you are currently logged into your account, log out of it. Open the page for authorization. Double-click the left mouse button in the login field. A window will appear in which there will be a list of all accounts that you use to log in to this site. Use the Up and Down keys to select the desired login, and then press Delete on your keyboard.
Step 4
In Google Chrome, find the wrench icon located in the upper right part of the program. If you hover over it, the message "Customize and manage Google Chrome" will appear. Click on this button and select "Options" in the menu that appears. In the "Personal Materials" tab, find the "Passwords" field and click on the "Manage Saved Passwords" button. In a new window in the list "Saved passwords" there will be a list of sites, logins and passwords to them. To delete a login, click on the cross on the right side of the line.






