- Author Lauren Nevill [email protected].
- Public 2023-12-16 18:48.
- Last modified 2025-01-23 15:15.
A process is any running (running) program with all the elements related to it: files to which it accesses; registers; system global variables; address space in memory, etc. If you disable (block) a process, then this can lead to the suspension of other processes associated with the disabled, and sometimes even lead to a reboot (or shutdown) of the operating system.
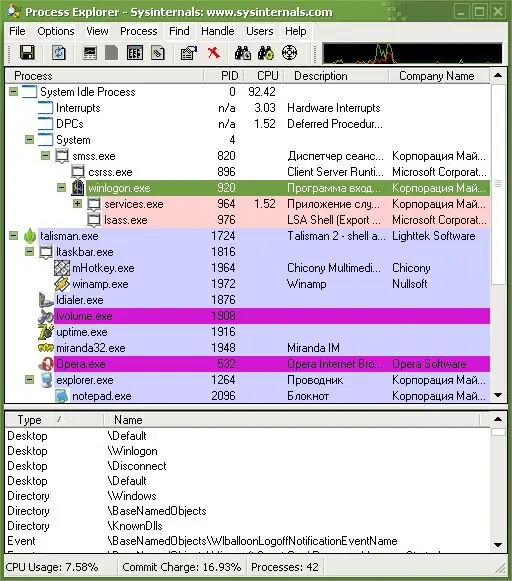
Instructions
Step 1
To manage the processes, you can use the standard utility - the task manager, which comes with every copy of the Windows system. If for some reason it is impossible to use the Task Manager, then for this case there are many programs that will replace the standard utility: AnVir Task Manager, Process Explorer, Task Manager Fix, etc.
Step 2
There are several ways to launch the task manager: use the Ctrl + Alt + Delete keyboard shortcut (press simultaneously); right-click on the taskbar (at the bottom of the screen) and select "Start Task Manager"; go to the "Start" -> "Run" menu, enter the msconfig command and in the window that appears, select the "Service" tab, which contains many system utilities, and select the task manager.
Step 3
After the above steps, the Windows Task Manager window will appear, which is divided into 6 parts: applications, processes, services, performance, network and users. The first two tabs are used to manage processes.
Step 4
On the Applications tab, you can see a list of all running user programs and their current state (working or not working). At the bottom right of the window there are three functional buttons with which you can remove the task from execution, switch to it or start a new one.
Step 5
The "Processes" tab displays more detailed information about running programs on the computer, all processes that were spawned by running programs are displayed here. On this tab, you can get information about the name of the process, the user who launched it, the amount of memory it occupies and a brief description. By default, only the processes of the current user are shown, if you want to see everything, then there is a checkbox "Show processes of all users" for this.
Step 6
It is very easy to terminate one of the processes, you just need to select it from the general list by clicking the left mouse button and click on the "End Process" button.






