Facebook is the largest social network that allows many users to keep in touch with family, friends and work colleagues. One of the most significant features of this social network is the function of adding photos. Although this is a fairly simple procedure, it can cause difficulties for those users who do not often spend time on social networks and the Internet.

Instructions
Step 1
To add a photo or create a photo album on Facebook, first go to the site itself. Enter your username and password. On the left side of the page that opens, you will see a menu that contains the "Applications" section. Find the item "Photos" in it. Click on it with the left mouse button.
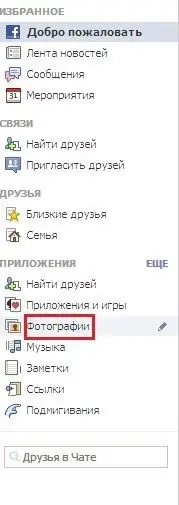
Step 2
At the top of the site page there are buttons: "My Albums", "+ Upload Photos", "+ Upload Videos". Click on the "Upload Photos" button.
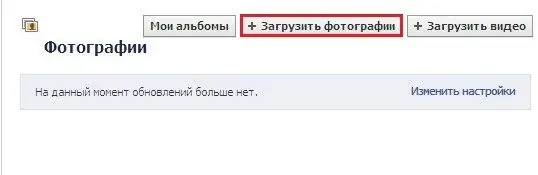
Step 3
In the opened file browsing window on your computer, select the required image file and click the "Open" button or simply double-click on it. To add several photos at once, left-click on them while holding down the Ctrl key on your keyboard. Or click the "+ Add more photos" button.
Step 4
While the photos are being added, you can choose the quality in which your friends can see them. You can also edit the photo album right away:
- write a title for your photo album and a comment to it;
- indicate where the photos were taken;
- write comments on photos;
- mark your Facebook friends on the photo;
- restrict viewing access;
- select an image for the cover of the created album.
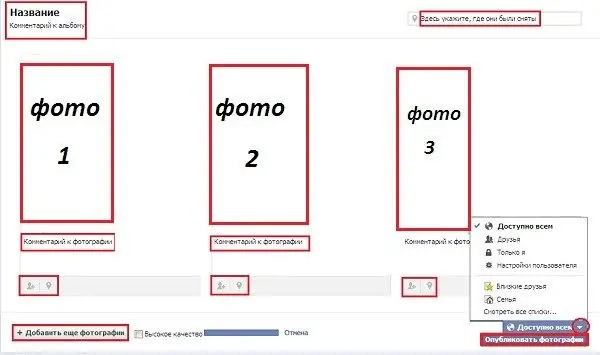
Step 5
Click on the "Post Photos" button. Next, you will be asked to mark your friends on the photo. Enter a label in the appropriate field and click "Save Labels". If you do not need to tag a photo, click on the "Skip friend tags" link.
Step 6
To add a photo to an already created album, go to the "Photos" section, then click the "My Albums" button at the top of the page. Open the album you want, then click the Add Photos button in the upper right corner of the page. In the browse window, select the required image files and open them. Further actions are similar to those described above.






