- Author Lauren Nevill [email protected].
- Public 2024-01-11 01:04.
- Last modified 2025-06-01 06:10.
To exchange information over a network, the TCP transport protocol establishes communication between applications running on computers. The address field of each data packet includes a numeric identifier that indicates which application will process the information. These numeric identifiers are called network ports. They are numbered in the range from 1 to 65535.

Instructions
Step 1
You can find out which applications and processes are occupying ports on your computer using Windows tools. Launch Command Prompt from the Start Menu and type cmd. In the console window, type netstat -a -n -o
The command lists all active TCP and UPD connections, ports and processes. The column "Local address" contains the IP address of your computer and, separated by a colon, the port number occupied by the process from the PID column. The "external address" reports the address of the remote host and port that the corresponding application is listening on.
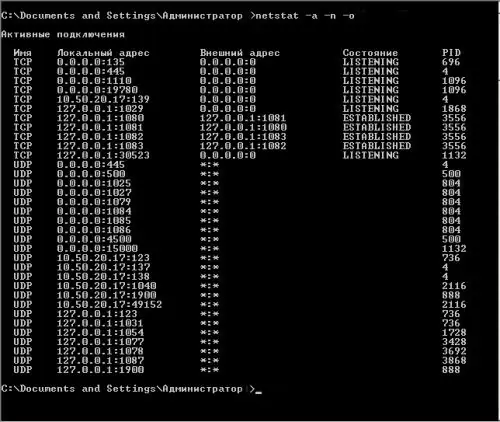
Step 2
To find out the name of a process by its number, use the Ctrl + Alt + Delete keys to call the Process Manager window. Click on the "Task Manager" button and go to the "Processes" tab. Each number in the PID column corresponds to the name of a process or application in the Image Name column.
If PIDs are not displayed in the Task Manager window, choose View and Select Columns from the main menu. Select the checkbox for “Ident. process (PID).
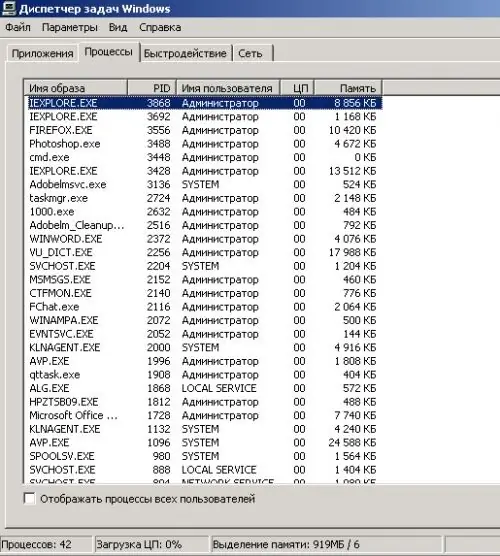
Step 3
To check the availability of any port, enter cmd at a command prompt. In the console window, type telnet. The next line will prompt you to work with this command. Type open, where domen_name is your domain name and port_number is your port number.
If the port is closed, an error message will appear: "Failed to open connection to this host, connection failed." If the command enters a dialogue and provides meaningful information, the port is open.
Step 4
Protect ports on your computer from unauthorized actions by firewall programs, or firewalls. Sometimes it is necessary to open a port to communicate with another node. If you have activated the built-in Windows firewall, go to the "Network Connections" section through the "Control Panel". Right-click on the internet connection icon to bring up the context menu. Select the "Properties" command, go to the "Advanced" tab and click the "Options" button.
Step 5
In the Windows Firewall window, click the Add Port button. In the "Name" field, enter a description of the application that will occupy the port, in the "Port number" field - an arbitrary number. If your version offers a choice of TCP and UPD protocols, perform the procedure twice. If you are adding a port to work with a specific application, click the Add Program button and specify the network path to it by clicking Browse or Change Scope.






