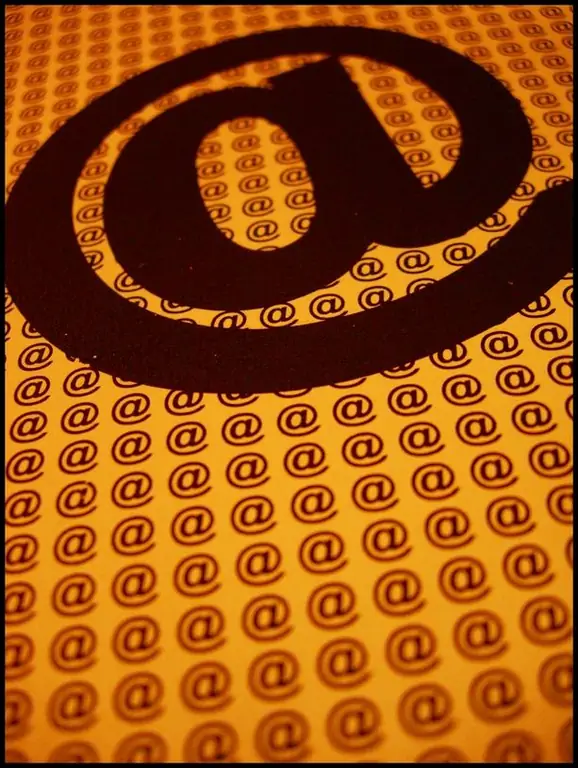- Author Lauren Nevill [email protected].
- Public 2023-12-16 18:48.
- Last modified 2025-01-23 15:15.
The organization of the desktop, in which the launch of frequently used programs and files can be carried out with one click of the mouse, is the most convenient. This feature is provided by the Windows Quick Launch bar. All that is required for this is to display it on the taskbar and add shortcuts to the necessary programs, folders and files.

Necessary
a computer with Windows OS installed
Instructions
Step 1
If the Quick Launch bar does not appear on your Windows XP, install it. To do this, right-click on the taskbar and select the "Properties" option from the context menu. In the window that opens, enter the "Taskbar" menu and check the box next to the "Show Quick Launch Toolbar" line. Click the "Apply" and "OK" buttons.
Step 2
If the shortcut of the component you need is on the desktop, drag it to the Quick Launch by pressing and holding the left mouse button. In the same way, you can move the shortcut of any program, folder or file to the panel from its original location.
Step 3
Vista displays the Quick Access Toolbar and places shortcuts on it in much the same way as XP. To install the panel, right-click on the taskbar, in the window that appears, select the "Toolbar" menu and check the box next to the "Quick Launch" option. Dragging and dropping shortcuts with the mouse is exactly the same as in XP. From the "Start" menu, you can export shortcuts to the panel through the context menu by right-clicking on the required component and selecting the "Add to Quick Launch" option.
Step 4
Before adding a shortcut to the Windows 7 Quick Launch, you need to install it. To do this, right-click on the taskbar and uncheck the "Dock taskbar" checkbox. Then, here, select the "Panels" item and the "Create Toolbar" option. In the window that opens, enter the folder name "% UserProfile% AppDataRoamingMicrosoftInternet ExplorerQuick Launch". After that, click on the "Select Folder" button and make sure that the Quick Launch panel appears on the taskbar.
Step 5
Click on it in the place of the dotted separators with the right mouse button and uncheck the boxes opposite the items "Show captions" and "Show title" in the context menu. This action will leave only the icons themselves on the panel, not showing their names. Click on the item "View" and put a tick in front of "Small icons" - so that the panel can accommodate more icons.
Step 6
Left-click on the Quick Launch bar and drag the dotted line as needed to anchor a specific area of the taskbar to the Quick Launch bar. Right-click on the taskbar and check the box next to "Dock taskbar". If you have not stopped Windows 7 SP1, the created Quick Access Toolbar may disappear after restart. To prevent this from happening, install SP1.
Step 7
Add shortcuts to the required programs, files and folders to the Quick Launch bar by dragging and dropping them. The mouse button should be released when the inscription “Copy to Quick Launch” appears next to the cursor.