By deleting the cache, you can get rid of copies of videos, web pages, pictures and other content viewed through a browser and saved on your computer. This can help get rid of some of the problems that occur when loading web pages.
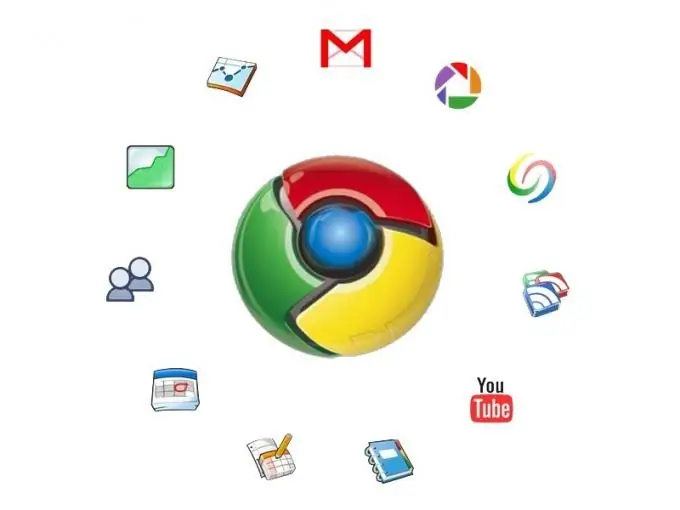
Necessary
a computer with the Google Chrome browser installed
Instructions
Step 1
Go to the Google Chrome browser settings. To do this, click on the button located in the upper right corner of the browser window. In the expanded list, hover the cursor over the "Tools" item, and then click on "Delete browsing data …"
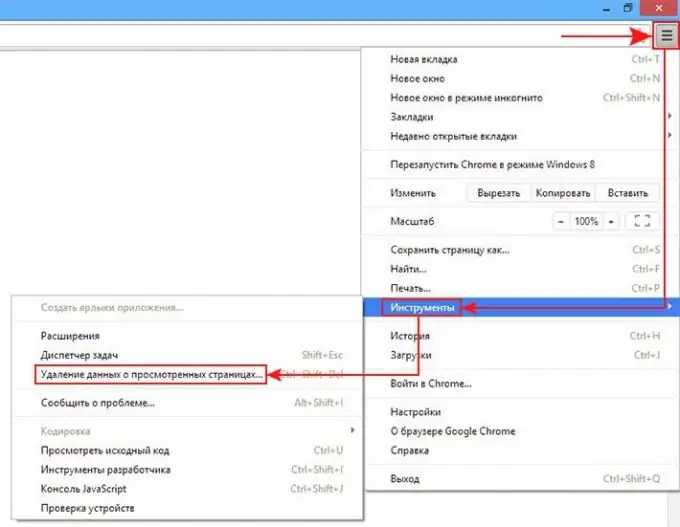
Step 2
You will see a window for deleting data. In the first item of this menu, you must select the period for which you want to delete information. This can be an hour, a day, a week, a month, or the entire time of using the Google Chrome browser. Select the required item.
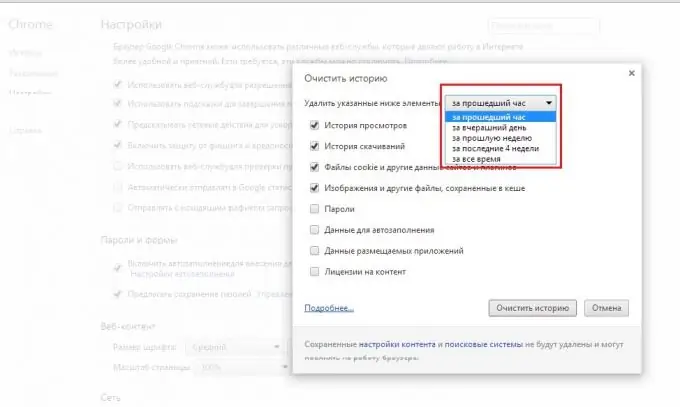
Step 3
Next, you need to choose what specifically you want to delete. The fourth menu item "Images and other files saved in the cache" is responsible for the cache. Tick it off. If you want to get rid of other information stored by the browser, check the appropriate boxes. Finally, click on the "Clear History" button. After that, the Google Chrome browser will clear the cache and all the information you marked.






