- Author Lauren Nevill [email protected].
- Public 2023-12-16 18:48.
- Last modified 2025-01-23 15:15.
Chrome is a popular Google browser, originally aimed at speed, security and correct display of sites. It has an ascetic interface and simple functionality that can be extended with a lot of add-ons. All this makes it possible to assemble a lightweight browser that is maximally adapted to the user's tasks.
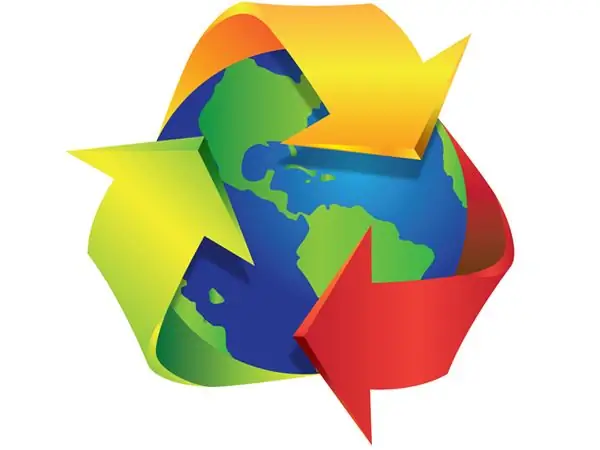
It is necessary
Computer, Google Chrome browser
Instructions
Step 1
Clearing the cache of "Chrome" is done using the "Clear history" window. Open it through the menu by clicking on the small wrench. It is located to the right of the browser address bar. Move the arrow to the "Tools" item. Click on "Delete browsing data".
Step 2
Check the data to be deleted. If you only need to delete the cache to free up space on your hard drive or reload a malfunctioning flash application, check the "Clear cache" checkbox and remove them from all other items. In this case, html pages, images, videos, flash files and loaded scripts saved in the Chrome cache will be deleted. However, your personal data, such as saved passwords, cookies and browsing history, will remain and continue to work.
Step 3
Then select a period. To clear the cache completely, click the "for all time" item in the drop-down list. Click the Clear History button and the Chrome cache will be deleted.
Step 4
If you often need to clear the browser cache, and you would like to have a button to quickly launch the "Clear History" window, install the History Cleaner extension.
Step 5
When you need to clear the Chrome cache because it grows very large over time, limit it with a startup key. To do this, open the properties of the "Chrome" shortcut and add the key in the "Object" field:
--disk-cache-size = 31457280
Where, 31457280 is the required cache size in bytes (Here 30 MB. 1 MB = 1048576 ≈ 1,000,000 bytes). The key must be separated by a space from the launch path for Chroma. You cannot specify the size of the cache through the settings.
Step 6
You can also set Chrome to automatically clear the cache when it is closed. To do this, install the Click & Clean extension. Then click its icon on the "Toolbar". Click the gear icon - "Settings". Select "Clean When Browser Closes". Uncheck the "Disable" checkbox. Expand Chrome and check the boxes for the data you want to delete when you close your browser. Expand the "Advanced" item and configure the removal of flash and silverlight cookies.
Step 7
The settings are saved automatically and take effect immediately after the change. Close the settings tab and check their work.






