- Author Lauren Nevill [email protected].
- Public 2023-12-16 18:48.
- Last modified 2025-01-23 15:15.
Web browsers store files from the pages they are viewing in their hard disk cache. If you visit the same page again, the data will not be downloaded from the Internet, but from the cache, which will save both page load time and traffic. You can change the settings for saving files to the cache at your discretion. Including expand the size of the cache folder.

Instructions
Step 1
Internet Explorer
Launch Internet Explorer browser on your computer. Click on the button with the gear drawn, located at the top of the program window on the right, the "Service" section of the menu will open. In the window that appears, click on the line "Internet Options".
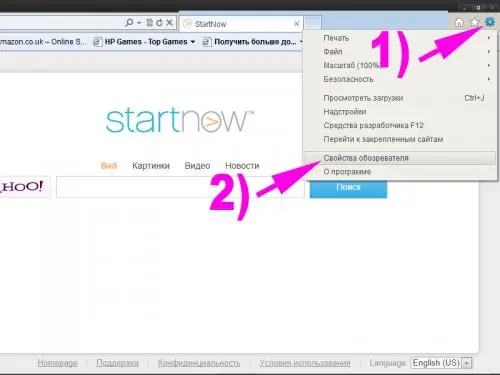
Step 2
Select the "General" tab in the window that opens. In the "Browsing history" section of the tab, click on the "Options" button. Enter the desired value in the field provided in the "Used disk space" line. If you want, assign your own folder for saving files - for this use the "Move" button.
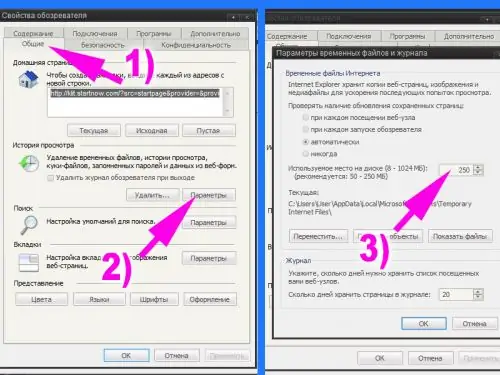
Step 3
Click on the OK button to save the set parameters and you can continue browsing the Internet using Internet Explorer.
Step 4
Mozilla Firefox
Launch Mozilla Firefox browser on your computer. Click on the orange button labeled Firefox in the upper left corner of the program window, in the menu that opens, select the "Settings" section.
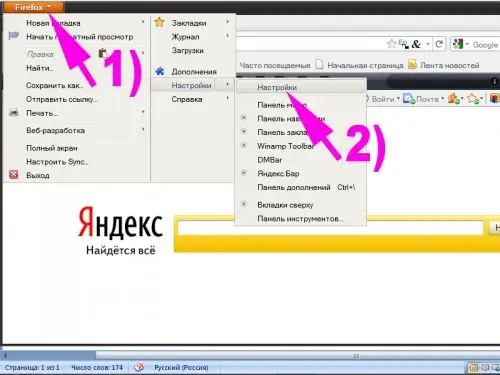
Step 5
Open the "Additional" section in the settings window that appears, and in it - the "Network" tab. Put a marker in the line "Disable automatic cache management" and set your parameters for using disk space for saving files.
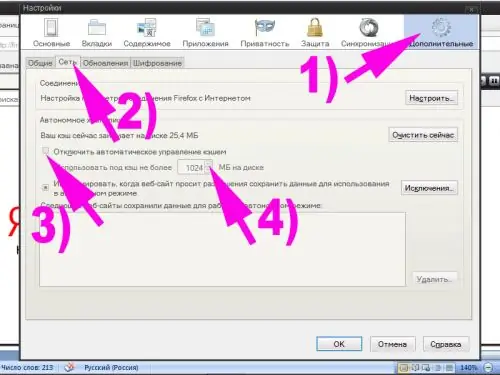
Step 6
Click OK to save the changes and you can continue browsing the Internet using Mozilla Firefox.
Step 7
Opera
Launch the Opera browser on your computer. Click on the button with a big red letter "O" in the upper left corner of the program window. In the menu that appears, select the "Settings" - "General settings" item. You can also open the settings window by pressing Ctrl + F12.
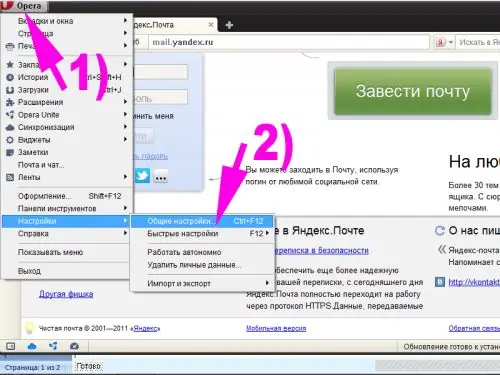
Step 8
Open the "Advanced" tab in the browser settings window that appears. Select the "History" section from the list in the left pane of the window. Set the desired value in the drop-down list in the "Disk cache" line. If you wish, you can also adjust other available file saving options.
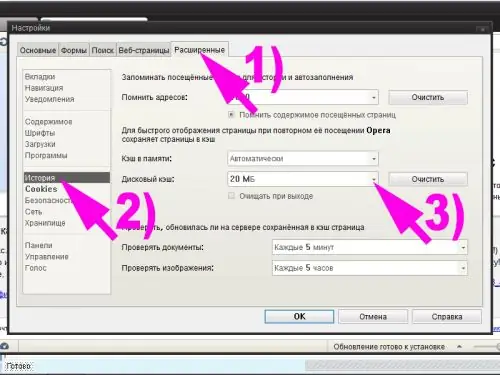
Step 9
Press the OK button to save the settings and you can continue browsing the Internet using Opera.






